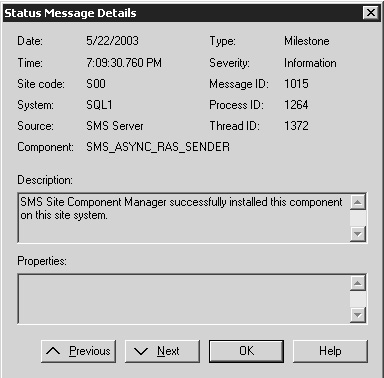SMS uses a sender to connect to
another site and transfer information to that site. A sender is a highly
reliable and fault-tolerant communication mechanism that transfers data
in 256 KB blocks, making it more efficient than dragging and dropping
or using an XCOPY command. Senders can communicate using the standard
LAN/WAN connection that exists between two sites, or they can use one of
four RAS Sender types: Asynchronous RAS Sender, ISDN RAS Sender, X.25
RAS Sender, and SNA RAS Sender. There is also a Courier Sender type,
which enables you to create and send package information to another SMS
site if you have a slow or unreliable (therefore not well-connected)
link between a site and its parent. However, one of the other sender
types must still be installed and available for regular intersite
communication.
Sender Process Flow
Three main SMS
components are involved in sending data from one site to another:
Replication Manager, Scheduler, and a sender. With the exception of the
Courier Sender, the sender component wakes up when it receives a send
request file in its outbox. The process begins earlier than that,
however, as illustrated in Figure 1.
When a request to send data is made, an SMS component will create a
replication file and place the file in Replication Manager’s inbox.
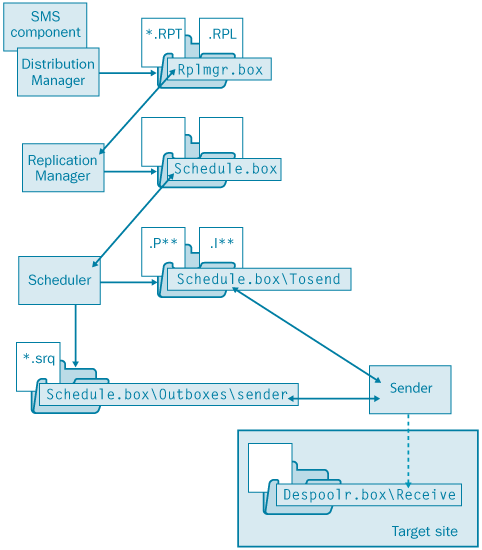
When the parent-child
relationship is established, for example, the Inventory Data Loader
places an .MIF file in Replication Manager’s inbox
(SMS\Inboxes\Replmgr.box\Outbound) so that it can send the child site’s
inventory data to the parent site. As another example, when a package is
identified for distribution to another site, Distribution Manager
places a replication object file (.RPL or .RPT) in Replication Manager’s
inbox.
Replication Manager
will in turn bundle the data if necessary and then create information
files for the Scheduler. The Scheduler creates packages, the
instructions needed for sending the data in question, and a send request
file (.SRQ) for the sender. The package and instruction files are
placed in the SMS\Inboxes\Schedule.box\Tosend directory. The send
request file is an instruction file for the sender that contains
information such as the priority of the request,
the site code and preferred address of the target site, a job
identifier, the location of the sender’s outbox, the location and names
of the package and instruction files, action codes, and routing
information if a direct address to the target site doesn’t exist. This
file is written to the preferred sender’s outbox
(SMS\Inboxes\Schedule.box\Outboxes\sender, where sender is the sender
type, such as LAN, RASAsynch, RASISDN, and so on).
When this file is
written, the sender wakes up and reads the send request file. It also
checks to see whether the address properties have placed any
restrictions on when requests of this priority can be sent and whether
any bandwidth limits have been set. The sender then changes the
extension of the send request file to .SRS and writes status information
to the file, including when the sending process started, when it ended,
and how much data has been transferred at any point in time.
Note
The
Total Bytes To Send and Bytes Left To Send values in the send request
file serve an important fault-tolerance role. If the sending process is
interrupted for any reason—for example, if a send request of higher
priority is created—the sender knows how to pick up where it left off. |
The sender
connects to the target site’s SMS_Site share—the SMS\Inboxes\
Despoolr.box\Receive directory—where the Despooler component will
complete the processing of information at the target site. If the sender
comes across an error while transferring the data, it will write an
error status to the .SRS file. When the data has been completely
transferred, the send request file is updated to Completed status and is
then deleted.
Defining a Sender
When the SMS site server
is first installed, Setup creates the Standard Sender and Courier Sender
by default. The SMS administrator can then choose to install additional
senders as necessary. As mentioned, only one sender of each type can be
installed on the same server. However, you can install the same sender
type on multiple servers. These servers will become SMS component
servers when you install a sender on them.
There is nothing
special involved in adding a Standard Sender on an SMS component server.
The only requirement is that you have an existing LAN or WAN connection
between the Standard Sender component server and the target site server. Then, of course, you must configure an additional address to the target site using the new Standard Sender.
The other four sender
types are RAS senders: Asynchronous RAS Sender, ISDN RAS Sender, X.25
RAS Sender, and SNA RAS Sender. Enabling the use of one or more of these
sender types assumes that you have already established a RAS server at
each site installed with the appropriate hardware and software
support—that is, a modem, ISDN, X.25, or SNA connection. It’s not
necessary, or even desirable, that the site server itself be installed
as a RAS server; it’s only necessary that the site server for each site
have access and connectivity to a RAS server (appropriately configured)
on their local networks.
|
When you install an
SMS sender on another server, such as the Asynchronous RAS Sender on a
RAS server, that server becomes an SMS component server. The SMS
Executive, support files, and directories for the sender are all
installed on that server. Since the sender doesn’t reside on the site
server, it won’t wake up when a send request file is created. Instead,
the sender wakes up on a 5-minute polling cycle.
This polling cycle will
require some additional resources on the sender’s server. Also, network
traffic will be generated between the site server and the sender server
to transfer send request, package, and instruction data. The ultimate
effect on the network’s and sender server’s performance will depend on
the amount of usage the sender will experience and, of course, the
current usage of the server itself. Alternative senders do provide a
means for the Scheduler to improve sending performance from one site to
another. The SMS administrator will need to determine the significance
of any trade-off between having an alternative sending mechanism and the
network and server performance hits that might occur.
The immediate benefit
that your SMS site will have when you install additional senders on
other servers is that the site will then have one or more alternative
ways to send data to a target site—assuming that you created addresses
to those sites referencing each available sender. Data can be sent using
an alternative sender when the primary sender is unavailable. Data can
also be sent concurrently to the same site or to different sites using
all available senders. Again, the trade-off will be in the area of
network traffic and network performance. As always, be sure to monitor
network usage to be sure that you’re gaining the most out of your
senders’ configuration.
|
You
add new senders to the site through the SMS Administrator Console as a
site setting. To establish a new sender, follow these steps:
1. | In
the SMS Administrator Console, navigate to the Site Settings folder and
highlight the Senders object. One sender will be displayed—the Standard
Sender installed by default. (Please note that the Courier Sender isn’t
displayed. Although the Courier Sender is installed by default, it
can’t be modified.
|
2. | Right-click the Senders object and choose New from the context menu to display the five sender type options, as shown in Figure 2. Select the type of sender you want to establish.
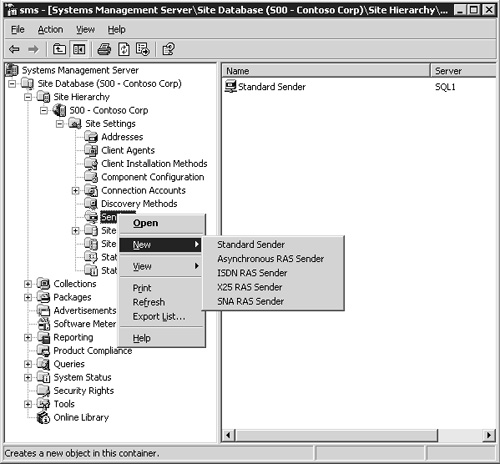
Note Because
all the sender types will display a similar series of Property dialog
boxes, we’ll show only the pages for the Asynchronous RAS Sender here. |
|
3. | Right-click
a sender in the details pane and select Properties from the context
menu. In the General tab of the Sender Properties dialog box, shown in Figure 3, enter the name of the server on which you want to create the sender—in this case, the name of the RAS server.
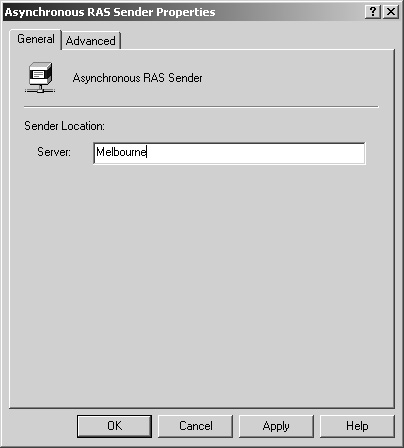
|
4. | Select the Advanced tab, as shown in Figure 4, and enter values for the Maximum Concurrent Sendings and Retry Settings options.
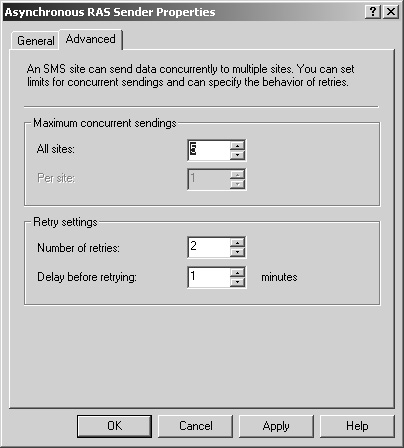
Maximum Concurrent Sendings represents
the number of concurrent transmissions that can be made to all sites
through this sender or to any single site (Per Site). The Per Site
setting is set to 1 and disabled for RAS senders by default. The Retry
Settings options consist of the number of retries to attempt if a
connection fails and the number of minutes to wait between retries
(Delay Before Retrying). Your choices for these options depend primarily
on the kind of network connection you have between the sites. For
example, if you have a well-connected network connection and the amount
of bandwidth used is low, you might increase the Maximum Concurrent
Sendings value and decrease the Retry Settings options.
|
5. | Click OK to begin the site configuration process.
|
Establishing a
new sender initiates the same site configuration change process we’ve
seen in earlier examples. Part of this process includes creating an
outbox for the sender in the SMS\Inboxes\Schedule.box\Outboxes
directory. If the sender is being installed on another server, the
process will include installing the SMS Executive on the sender server
(making it a component server), installing the sender support files and
the sender’s support directory, and then updating the site server’s site
control file appropriately. Status messages for the new sender will
include a notice of successful installation, as shown in Figure 5.
Of course, you can also follow the process by checking status messages
and logs for Hierarchy Manager, Site Control Manager, and Site Component
Manager.