Viewing an Activity feed
In SharePoint 2010,
Activity feeds give SharePoint users the ability to know what their
colleagues are doing. A user will track only those colleagues that they
are interested in following, which reduces the organization noise.
You can also receive
updates in the Newsfeed of your My Site when your colleagues add tags to
documents and pages. Also, if you are following a keyword as an
interest, you can receive an update when anyone applies that tag to
content that you have permission to view.
Every update that occurs is
configurable by the user. In this way, users see only those things that
they are interested in. In this recipe, we will see where to make these
updates.
Getting ready
You must have a My Site set up.
How to do it...
2.
Navigate to the upper right-hand corner and click the drop-down list to
the right of your name. In the following screenshot, the name is System Account:
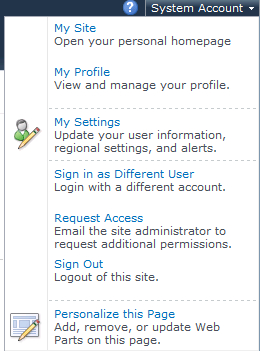
3. Click the My Site link.
4. There will be three navigational links under the What's New section. Click Newsfeed Settings.
5. There are three sections under Newsfeed Settings:
Interests:
This is a text box in which you can type in activities outside of work.
If someone else has the same interest, there is type-ahead capability.
Email Notifications: You will be notified via e-mails, at regular intervals, about the list of activities that are followed by you.
Activities I am following: This list contains all the activities in which you wish to be notified.
How it works...
Activity feeds are part of the
SharePoint 2010 My Sites. A My Site consists of three components as seen
in the following screenshot:

My Newsfeed: This is the Activity feed.
My Content: This is where information such as documents, pictures, and pages is stored.
My Profile:
This contains the information about items you have tagged, where you
fit in the organization, peers, and other sites where you have
membership.
There are two types of Activity feeds:
In step 5, it was requested that
the user put in any activities that they want their colleagues to know
about. The reason behind the type-ahead feature working so efficiently
is that the information is saved in the managed metadata service
system's Term Store.
This is referred to as the folksonomy. This assists in keeping a common terminology in the organization.
Setting up and compiling an audience
Audiences are a brilliant
way to target content to specific users. Typically, users are in
Organizational Units (OU) in Active Directory (AD). This is a way for
enterprises to classify the role of an individual in the organization.
A role can be classified
by where a person is located—for example, North America, Asia, Europe,
and so on. Or the person can be classified by type of employment such as
hourly or salary.
Once classified at the AD level,
audiences can be applied to a SharePoint audience. Once an audience is
created and compiled, it can be applied as a parameter in web parts
functionally targeting that content.
This recipe reviews how to create an audience.
Getting ready
You must have farm-level
administrative permissions to the Central Administration site. Set up
an OU group named na_hourly in AD (user profile sync must be run for
this to be available).
How to do it...
1. Open the Central Administration screen and click Application Management.
2. The third section is Service Applications. Under this section, click Manage service applications.
3. Find User Profile Service Application. Left-click to the right of the name—the line will be highlighted. This will open the user profile management section
4. Under the section named People, click Manage Audiences.
6. The following page is displayed. Fill in the fields as shown:
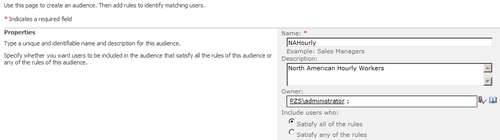
Click OK.
7. The page to add a rule is now displayed. Fill it the details as shown:
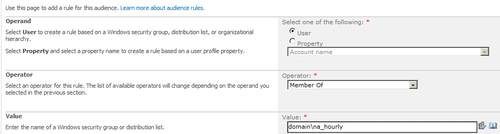
8. The Audience Properties page is displayed. Click Compile audience under that section.
How it works...
Audiences have a dependency on the user profile service application being configured and operational.
As seen in step 7, a rule can
be set up for either a User or Property parameter. The recipe discussed
here uses the User parameter. The operator is dependent on the
aforementioned parameter. As User has been chosen here as the parameter,
there are two possibilities:
Reports Under: This is a UserID—typically a manager of some type. Using this is an indication that AD and the properties are configured.
Member Of: Allows the use of a windows security group or distribution list.
Choosing Property as
operand changes the value of Operator as well as of the Value setting.
The first decision to be made should be which user property to choose.
The operator consists of the values shown in the following screenshot:
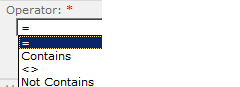
Finally, a value is chosen that is part of the domain.
This illuminates the two types of audiences in SharePoint 2010:
Global audiences:
Property under the Operand setting. This is creating a rule based on
the properties in the user profile. Elements are set, but as will be
shown in another recipe, the administrator can create an element based
on need.
Windows Security Groups and distribution lists:
User parameter under the Operand setting. This is creating a rule based
on security groups and distribution lists. The creation of these items
is not typically done by a SharePoint Administrator.
It has been stated many
times, but still is crucial enough to be repeated again: the use of
audiences does not secure data. With a link, users can navigate to
content that is not meant to be seen by them.
There's more...
Using the user profile
navigation that was shown in this recipe, audiences can be managed. The
following screenshot shows the audience that was created and information
about it such as Last Compiled and Description.
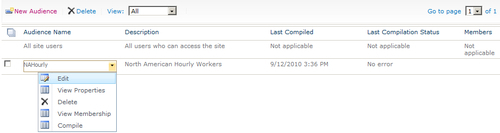
Furthermore, by hovering over the audience, there is a drop-down that helps with the following operations:
Edit:
Name, description, and owner of the audience can be changed, except the
rule. After clicking OK, the screen with the operand is shown under the
section audience rules. Clicking on operand here will allow you to
modify the rule.
View Properties:
This navigates to the properties of the audience. Here, the
administrator can get particular information about the audience such as
Create Time. Also, all of the options in the drop-down list are
available here.
Delete: Administrator can delete the audience.
View Membership: This is a screen of the members of this audience.
Compile: Allows the administrator to compile the audience.
More info
Under the People
section in the user profile service application, there is a link called
Schedule Audience compilation. Here a schedule can be set up to compile
audiences. In this way, the newest changes are kept up to date.
This is especially
important when using security groups and distribution lists. A
SharePoint Administrator is not privy to changes in the AD (typically).
However, by running the compilation on a schedule, the audiences will be
kept current.