Change a User’s or Group’s Permissions on a File or List Item
|
Scenario/Problem: You
want to change an existing permission that was granted to a user or
group on a file or list item—perhaps to give that user more permissions
or remove that user’s permissions altogether.
|
Solution:
To change permissions on a file or item, open the manage permissions
page for that file or item and click the name of the user or group for
which you want to change the permissions. This redirects you to a page
that enables you to select permissions for that user or group (see Figure 1).
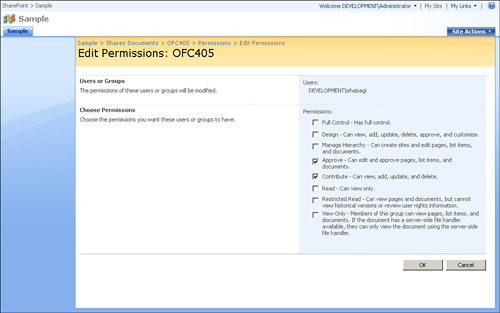
Here, you can select one or
more permission levels. For example, if you select Contribute and
Approve, the user will be able to both edit the document or list item
and approve it, but will not be able to set the permission on the file
or item. When you are done, click OK.
Scenario/Problem: You
want to change the permissions on a list or library. For example, you
want to add a user as a reader or as an author to the list or library.
Solution:
To assign permissions on a list or document library, you need to get to
the manage permissions page of that list or document library.
On this page, you might be
able to immediately change permissions, or you might have to first
disconnect the permission inheritance for that list or library.
Permission inheritance is on by default for all lists and libraries in
SharePoint. It means that the list or library inherits its permissions
from the site that it is in and has the exact same permission sets. If
the permissions for the site change, the permissions for the list are
updated automatically.
While inheritance is active, it is not possible to set a different permission level to the list or library (see Figure 2).
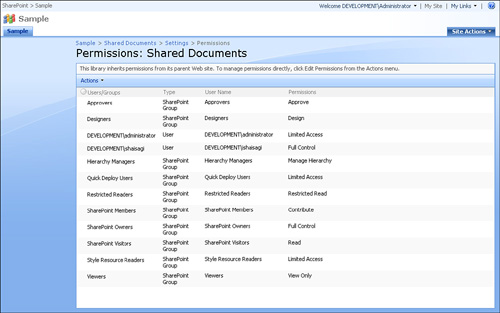
To disconnect the inheritance from the site, click Actions and choose Edit Permissions.
After you click the Edit
Permissions option, a prompt appears, asking you to confirm that you
want to disconnect the permissions inheritance from the site. The prompt
also explains that after you do so, changes to the permissions of the
site will not affect the list or library you are managing. This means,
for example, that if a certain user is granted permissions to edit files
or items in the site after the inheritance was disconnected, that user
will not have the same permission levels on the list or library unless
you explicitly change them on the list or library.
If you are sure that you
want to manage the permissions for this list or library separately from
the permission of the site, click OK. The page then allows you to manage
the permissions for that list or library (see Figure 3).
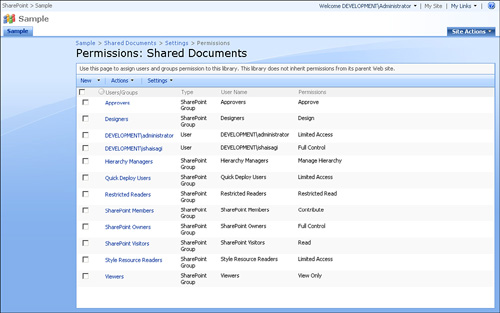
To add a user and assign
permission, click the New button in the toolbar. Selecting New redirects
you to a page where you can search for the user or security group that
you want to assign permissions to and choose what permissions that user
or group will be granted.
Under the Add Users
section, either type the name (or part of a name) or email address for
the user or group you want to add, or click the address book icon to
open the people search dialog, where you can search for people by typing
their name or part of it.
You can add more than one
user or group at a time by separating the names with a semicolon. This
is similar to when you are writing an email in Microsoft Outlook and you
choose the person you want to send the email to.
If you use the Check Name
icon, and there is no exact match to the name you entered, a red
underline appears beneath the name. Click the name to open a menu that
shows users who are a close match to that name or select to remove the
name.
For example, typing John and clicking the Check Name box results in a red line under John. Clicking John shows that there is a user called John Doe. If that is the user you are
looking for, click that name. If not, either click Remove to delete
John from the text box or click More Names to open the search dialog.
The search dialog
enables you to search for people. Just type part of the name of the
person or group that you want,
and click the Search icon. A list of possible matches appears. To
select one of them, double-click the name, and it is added to the box at
the bottom of the dialog. After you have chosen all the users and
groups, click OK to close the dialog and return to the Add Users page.
After you have found the
users and/or groups that you want to add to the list, you can select
what permissions they should have by selecting one or more of the check
boxes in the list of permissions under Give Users Permission Directly .
Selecting options here gives the users the permissions you selected. As
before, the higher permission level wins; so if you give someone the
permission to Read and to Contribute, the user can change the list as
well as read the items in it because of the Contribute setting.
Alternatively, you can add
the users or groups to a SharePoint group. This means they will get
whatever permission level the SharePoint group has. This is a useful
mechanism to control permissions; for example, if you decide that all
the users who have Contribute (edit) permissions on a document should
now have read-only access, you would have to edit each and every user’s
permissions. Instead, using SharePoint groups, you can add users to a
SharePoint group that has the Contribute permission level, and when a
change is required, you change the permissions only on that SharePoint
group, and not to each user separately. You can add both users and
security groups to the SharePoint group.
To add users or groups to
a SharePoint group, click the Add Users to a SharePoint Group option,
and then select from the drop-down list what SharePoint group you want
to add the users and/or security groups to .
The last option on this
page enables you to send email to the users, telling them that they have
permissions on the list or library. You have the option to select not
to send the email, or if you select to send it, you can change the title
and body of the email.