Configuring Virtual Machines
Once your virtual
machine has been created and the operating system has been installed,
there are several changes you can make to improve the functionality of
Virtual Server and a particular VM. Some changes can be accomplished
while the machine is running, and some can be accomplished or changed
only while the machine is completely shut down.
Configuring Running Virtual Machines
Some features of a virtual machine can be modified while the virtual machine is running. Here are your options:
Change the devices that are captured.
Pause the virtual machine.
Save the state of the virtual machine.
Turn off the virtual machine.
The final option listed,
turning off the virtual machine, is a lot like pulling the power cord on
the virtual machine. This is usually not what you intended to do. We’ve
already talked about capturing devices, so we won’t cover that option
again here. Pausing the virtual machine is just like it sounds. When you
pause a virtual machine, it stops using any of the available processing
power of the host machine. It’s a lot like putting a laptop into
standby mode. You don’t release any of the memory being used by the
virtual machine, but it doesn’t actually do anything while it’s paused,
nor does it require any processor cycles.
Save state is the
virtual machine equivalent of hibernate on your laptop. It saves the
current state of the virtual machine to your hard drive, and then frees
up the memory it was using. When you restore your virtual machine from
the saved state, it returns to exactly where it was when you saved the
state.
Important
Do not use save state on a domain controller. It can cause problems with replication in the domain.
If you have Undo Disks
enabled, you have some additional options. For a full list of possible
options for a running virtual machine, see Table 2.
Table 2. Options for Running Virtual Machines
| Option | What the Option Does |
|---|
| Turn On | Starts the virtual machine (Power On). |
| Pause | Standby mode. |
| Resume | Resumes from Pause. |
| Save State | Hibernates the virtual machine. |
| Save and Commit Undo Disks | Hibernates the virtual machine, and merges the undo disk back into the main disk. |
| Save State and Keep Undo Disks | Hibernates
the virtual machine, but maintains the undo status so that the virtual
machine can be rolled back to its prior saved state. |
| Shut Down Guest OS | Tells the operating system to shut down. |
| Shut Down Guest OS and Keep Undo Disks | Tells the operating system to shut down, and does not merge the undo disks. |
| Shut Down Guest OS and Commit Undo Disks | Tells the operating system to shut down, and merges the undo disk, resulting in a complete shutdown. |
| Turn Off | Essentially pulls the plug on the virtual machine. |
| Turn Off Virtual Machine and Keep Undo Disks | Turns off the virtual machine immediately, and doesn’t make any changes to the undo state. |
| Turn Off Virtual Machine and Commit Undo Disks | Turns off the virtual machine immediately, and merges any undo information back into the parent. |
| Turn Off Virtual Machine and Discard Undo Disks | Turns
off the virtual machine immediately, and discards any undo information.
When the virtual machine restarts, it will be back at its previous
saved state. |
| Reset | Resets the virtual machine, which is slightly politer than Turn Off. |
| Restore From Saved State | Resumes from hibernate. |
| Discard Saved State | Discards any saved state information. Does not restart the machine. |
Configuring Stopped Virtual Machines
All
changes to the hardware configuration of a virtual machine have to be
done while the machine is completely shut down. Hardware changes can be
made even if undo information exists. But hardware changes can not be
made when the virtual machine is paused or in a saved state.
The configuration options that you can change while a machine is stopped include the following:
Add or remove a hard drive
Add or remove a CD/DVD drive
Add or remove a floppy drive
Add or remove a SCSI adapter
Change a hard disk type (IDE or SCSI)
Add or remove a network adapter
Enable or disable scripts
Enable or disable undo disks
We haven’t talked about
the last option in the list. You can enable a “snapshot” capability with
Virtual Server that allows you to make changes to a virtual machine and
then simply abandon those changes and return to a known state. To
enable this, you need to turn on Undo Disks for the particular virtual
machine. Then, when you shut down or save the state of a virtual
machine, you have the option to commit the undo disks (move the fallback
position to the current state), discard the undo disks (rollback to the
fallback position), or simply save the current state without changing
the undo status. This is a powerful capability that lets you repeatedly
test a configuration change on your test network to see whether it’s a
good idea to make the change. Once you’ve tried it, you can roll back to
the original condition and try it a different way.
Installing Virtual Machine Additions
A useful add-on to
Virtual Server is Virtual Machine Additions. These improve the
integration of the guest operating system in the host computer and the
overall performance and manageability of the virtual machine. Among
other things, they get rid of the trapped mouse problem. Virtual Machine
Additions are available for the following versions of Windows:
Microsoft Windows Server 2003 (all versions)
Microsoft Windows 2000 Server
Microsoft Windows NT Server 4.0 with Service Pack 6a (SP6a)
Microsoft Windows XP (all versions)
Microsoft Windows 2000 Professional
Microsoft Windows Millennium Edition
Microsoft Windows 98
Microsoft Windows 95
To install Virtual Machine Additions, perform the following steps:
1. | Log on to the Virtual Server Administration Website if you aren’t already logged on.
|
2. | Click Master Status in the Navigation section of the leftmost frame.
|
3. | Highlight the virtual machine you want to install the additions to, and select Edit Configuration from the action menu.
|
4. | Click Install Virtual Machine Additions in the Status window.
|
5. | Select the Install Virtual Machine Additions box in the Virtual Machine Additions Properties page, as shown in Figure 10, and click OK.
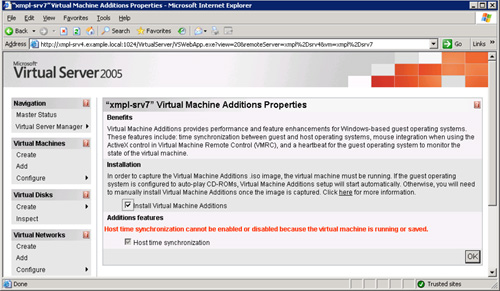
|
6. | In
the virtual machine, the installation will start automatically if the
virtual machine is running. When the installation completes, reboot the
guest operating system. |