Full Sample Portal
1. | Within
the Installation Wizard, click Full Sample Portal. This is the same as
navigating to the \Installation\Sample Portal folder.
|
2. | Select all files within this folder and copy.
|
3. | Within C:\Program Files, create a new folder called Microsoft Dynamics CRM Customer Portal, and then paste all files from the Sample Portal folder.
|
4. | Within this new folder, edit the web.config file and edit the following entities (see Figure 19).
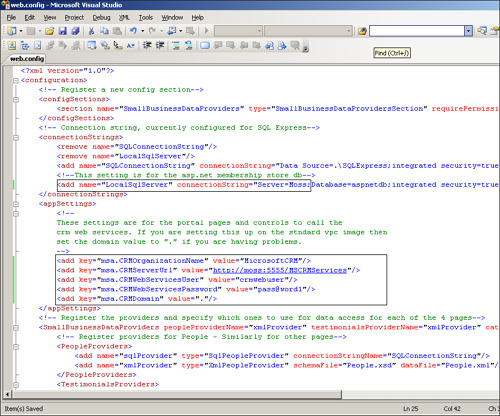
|
5. | Open Internet Information Services Manager (inetmgr).
|
6. | Create a new website named Microsoft Dynamics CRM Customer Portal.
|
7. | Select Port 4444 as the default TCP port this website should use.
|
8. | Select
C:\Program Files\Microsoft Dynamics CRM Customer Portal as the website
home directory, making sure to Allow Anonymous Access to This Web Site.
|
9. | Allow the following permissions:
Read
Run scripts (such as ASP)
|
10. | Once created, navigate to the Properties window of the new website, click the ASP.NET tab, and select ASP.NET version 2.0.50727.
|
11. | Within the Properties window, click the Documents tab and add Default.aspx.
|
12. | Click OK to save your changes and close the Properties window.
|
Configure the SQL Server User
For the NT
Authority\Network Service to properly access the ASPNETDB database, you
must create a new NT Authority\Network Service user within SQL Server
Management Studio, and grant db_owner access to schemas owned by the
user, and db_owner to the Database role membership.
Testing the eService Accelerator
1. | We’re
now ready to view the site. Open a web browser and navigate to the
server at the port specified (for example, http://localhost:4444/). Then
click the Customer Service link to view the customer’s access to the
portal (see Figure 20).
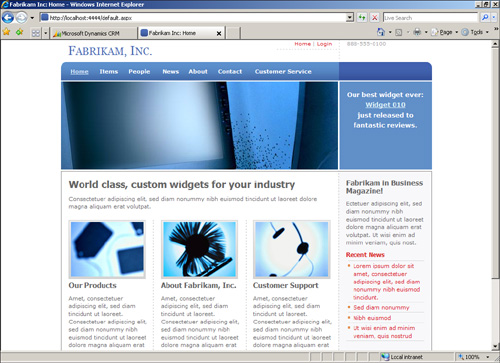
|
2. | We
can test the system by returning to CRM and adding a new contact,
making sure to select Web Portal Contact-Level Customer to the new
eServices Access Level field.
|
3. | Once added, CRM will fire workflow to send the contact an email. Check to see your workflows fired (see Figure 21).
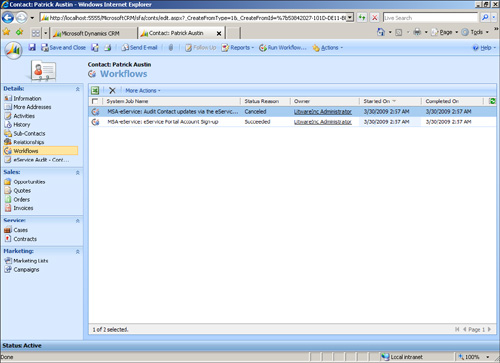
|
4. | The
contact’s History should contain the notification email. Open it to see
the email details, including links to log in. The link within the email
can then be used within the sample portal to create a new user and to
log in (see Figure 22).
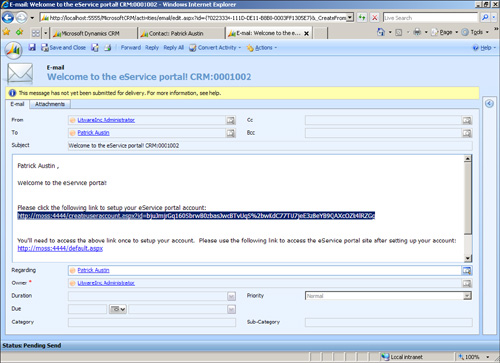
|
5. | Copy
the link from the notification email and paste it into your browser.
You should then see the default new user login page. Complete the fields
to create a new portal user, as shown in Figure 23.
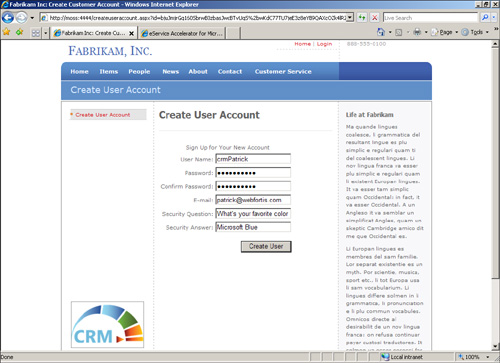
|
6. | Once
you’ve created a new user and logged in to the site using your new
credentials, you’ll have direct access to contact data within CRM (see Figure 24).
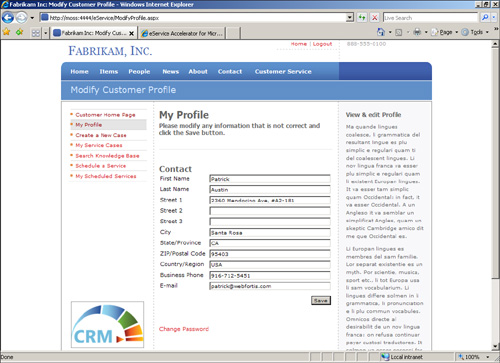
|
Your portal should now be installed. With some minor HTML/CSS changes, you can match the look and feel of your website.