When choosing a site to host either classic
or SRS reporting, keep in mind that data flows up the ConfigMgr
hierarchy and management flows down the hierarchy. This means that all
data in your hierarchy is available at the central site, including
discovery data, client inventory, status messages, and metering data.
The central site is, therefore, the most useful location when reporting
on your ConfigMgr environment. If you use child primary sites for
administration, you may decide to enable reporting at these sites as
well. Because management objects such as packages, advertisements, and
task sequences created at child sites are not available for reporting at
higher levels of the hierarchy, you must run those reports that track
local management operations at the child sites.
To provide reporting capability on your site, you must first configure the appropriate site systems.
For classic reporting, you need to configure the Reporting Point site system role.
For SRS reporting, you need to configure the Reporting Services Point site system role.
The next two sections discuss these
configurations. You need to add any users that need to view reports and
are not local administrators on the reporting point server to the
Reporting Users local group on the reporting point server, and ensure
users have either class or instance rights to view the appropriate
reports.
1. Configuring the Reporting Point for Classic Reporting
The reporting point site system computer must
have IIS and Active Server Pages (ASP) installed and enabled. To enable
rendering graphs in reports, install Microsoft Office Web Components
(Microsoft Office 2000 SP 2, Office XP, or Office 2003) on your
reporting point server.
Caution: Special Considerations for Windows Server 2008 and 64-Bit Operating Systems
If
you use a computer running Windows Server 2008 as your reporting point
server, additional steps are required to enable the required IIS
options. Also, 64-bit
versions of Windows do not support Office Web Components. If you use a
computer running a 64-bit operating system as your reporting point
server, graph-rendering functionality is not available.
Here are the options you can specify when you configure a reporting point role:
The report folder—
ConfigMgr creates a folder with the specified name under the default
website. The default name for the report folder is SMSReporting_<Site Code>. In Figure 1, the folder used for classic reporting is SMSReporting_DAL on the SCCMUnleashed Dallas site server.
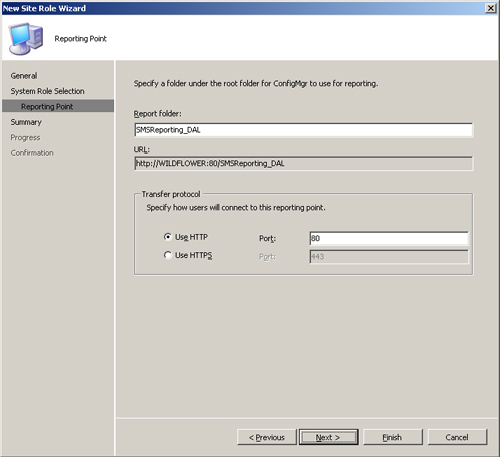
Transfer protocol—
You can specify whether to use Hypertext Transfer Protocol (HTTP) or
Secure Hypertext Transfer Protocol (HTTPS), and specify the port on
which the reporting point should listen.
Based on the options you specify, ConfigMgr constructs and displays the reporting Uniform Resource Locator (URL). Figure 18.3 displays the options for configuring a reporting point.
2. Configuring the Reporting Services Point for SRS Reporting
You
can assign the Reporting Services Point site system role to the site
server or a remote server. For performance reasons, you generally want
to move this role off the site server. The major prerequisites for the
Reporting Services Point site system role include the following:
The computer holding this role must have
Microsoft SQL Server 2005 and its Reporting Services component
installed. You must also configure the default report server and report
manager virtual directories, the Windows service and web service
identities, and the report server database.
For information about installing and configuring SQL Reporting Services, visit the SQL Reporting Services website at http://go.microsoft.com/fwlink/?LinkId=111840.
Be
sure to test for a successful installation of SRS prior to configuring
the reporting services point. You can do this by browsing to both
http://localhost/reports and http://localhost/ReportServer from the SRS
server.
http://localhost/reports should display the SQL Server Reporting Services home page, including a toolbar for managing reports.
http://localhost/ReportServer should display a page with the SRS installation date and version information.
The computer containing the reporting services point must have IIS 6.0 installed.
Your site must be running ConfigMgr 2007 R2 before you configure a reporting services point.
The only option to specify when creating the
reporting services point is the report folder name. The default name for
the report folder is ConfigMgr_<Site Code>.
ConfigMgr creates the report folder under the ReportServer website on
the SRS website. After creating the reporting services point, you need
to configure several SRS options in the ConfigMgr console. To configure
Reporting Services options, expand the Configuration Manager console
tree to System Center Configuration Manager -> Site Database ->
Computer Management -> Reporting -> Reporting Services.
Right-click your reporting services point server, and choose Properties.
The General tab displays the location, status, size, and a summary of
the objects the reporting services point contains. You can use the
remaining tabs to configure SRS options as follows:
The Data Source Settings tab settings
specify the database that supplies data to your reports. This generally
is your site database or a replica of the site database. Figure 2 displays the Data Source Settings tab. In this figure, the Server name is Bluebonnet and the Database name is SMS_CEN.
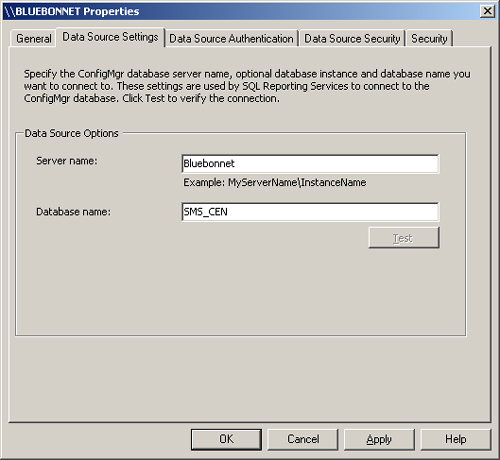
The Data Source Authentication tab settings specify the credentials used to access the data source.
Note: Supported Options for ConfigMgr R2
Although the Data Source Authentication shows
the option Credentials supplied by the user running the report,
ConfigMgr 2007 R2 does not actually support this option.
Here are the supported options for data source authentication:
Credentials stored securely in the report server—
This option allows you to specify credentials for either a Windows or
SQL Server user account, which is stored in encrypted form in the SRS
report server database and used to authenticate to the data source. For
more information about authentication in SQL Server, refer to the SQL
Server 2005 product documentation available online at http://msdn.microsoft.com/en-us/library/ms130214.aspx. You generally choose this option if you plan to schedule unattended reports to support the SRS subscription feature.
Windows Integrated Security— SRS uses the credentials of the user executing the report to authenticate to the data source.
Credentials are not required— You can select this option if you do not need to restrict access to the reporting data.
Figure 3
shows the Data Source Authentication tab configured to store Windows
account credentials in the report server database and allow the use of
delegation. Delegation enables the server to use the credentials to
connect to additional systems if required.
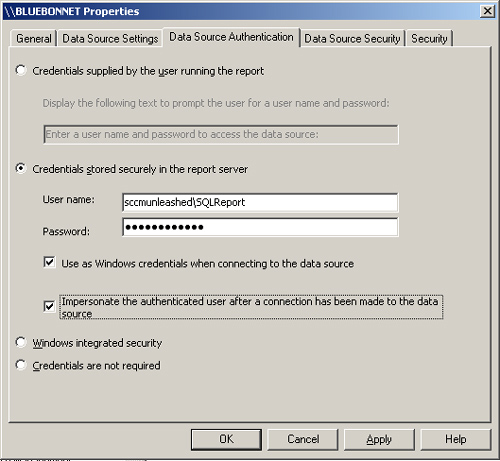
Caution: Reestablishing Console Report Links When Replacing a Reporting Services Point
If you enable the report option to Use
Reporting Services Reports for Admin console report links and later
remove the default reporting services point, console report links no
longer work. To avoid this problem, select the report option to use
classic reporting for console report links or specify a different
default reporting services point prior to removing the reporting
services point. You can reenable this option after you configure the new
reporting services point.