You’re now ready to begin the upgrade process.
Remember, a top-down upgrade is strongly recommended, as SMS 2003 sites
can report only to other SMS 2003 sites and not to SMS 2.0 sites. In
this section we’ll begin with upgrading the primary site server and then
explore upgrading secondary sites. Remember that you must run the DRW
before upgrading to identify any problems that you might encounter—for
example, an enabled logon point or software metering server. Once you
have cleaned up your SMS 2.0 site, existing objects (collections,
packages, advertisements, queries) will be migrated to the new SMS 2003
site.
Upgrading a Primary Site
The
site upgrade process for a primary site is fairly straightforward,
providing you have prepared the SMS 2.0 site server appropriately. Most
notably, check that the server meets the hardware requirements, that
it’s running a supported operating system platform (with all appropriate
service packs applied, of course), and that the appropriate version of
SQL Server has been installed (with the appropriate service pack
applied, of course).
You’ll need to log onto
the site server using an account that has administrative permissions for
the SMS database as well as for the server itself. The account needs to
be a member of the local Administrators group. You’ll also need access
to the SMS 2003 source files.
Log on to the site
server and locate the SMS 2003 source files that you’ll be using to
upgrade the server, either from the application CD or a network share.
Then follow these steps to upgrade the primary site:
1. | Navigate
to the SMSsetup\Bin\I386 folder and then double-click Setup.exe to
launch the Microsoft Systems Management Server Setup Wizard Welcome
page, shown in Figure 1.
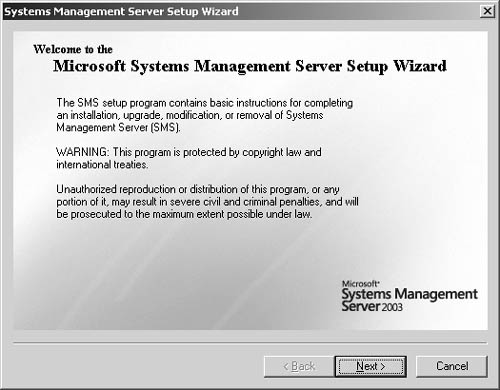
|
2. | Click Next to display the System Configuration page, shown in Figure 2,
and verify that Setup has found the SMS 2.0 site. Read the page text
before you proceed with the upgrade. Note that in this example you’re
reminded that the SMS 2.0 site must be running SMS 2.0 SP4 before you
can upgrade. This is the kind of issue that the DRW can alert you to
before you start your upgrade.
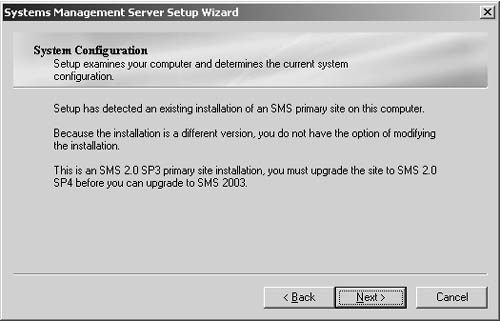
|
3. | Click Next to display the Setup Options page, shown in Figure 3. The option Upgrade An Existing SMS Installation is selected by default.
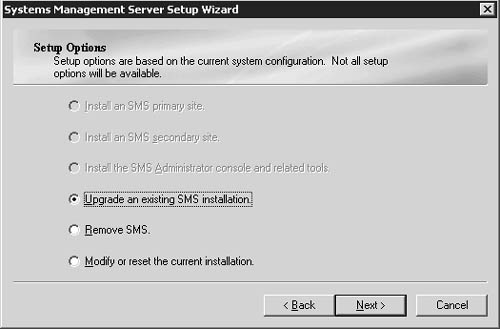
|
4. | Click Next to display the Systems Management Server License Agreement page, shown in Figure 4. After reading the license agreement, select I Agree (assuming that you do).
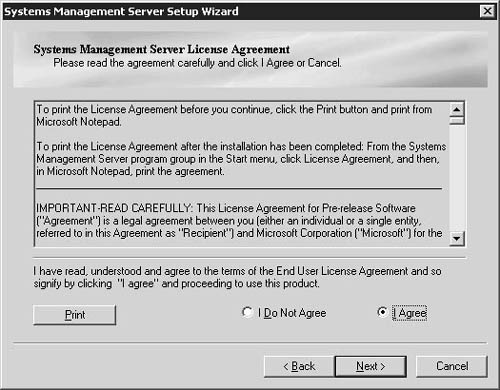
|
5. | If
your installation of SQL Server is on a server other than the SMS site
server, clicking Next will display the SMS Provider Information page,
shown in Figure 5.
Select either the SMS Site Server option or the SQL Server Computer
option. The accompanying notes on this page will help you decide where
to place the SMS Provider. In general, for large sites with a large
number of SMS administrators and because the SMS Provider’s primary task
is to access object data in the SMS database, you should place the SMS
Provider where the database resides—on the SQL Server computer.
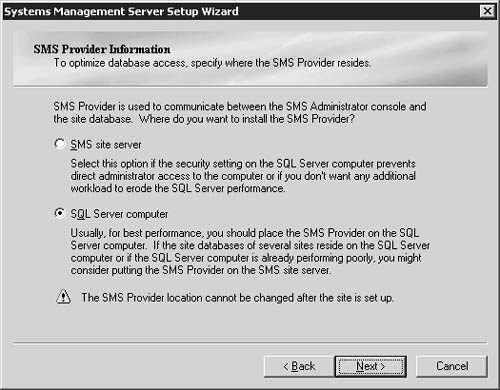
|
6. | Click
Next to display the Completing The Systems Management Server Setup
Wizard page and then click Finish to begin the primary site upgrade
process.
|
7. | At
this point, if this site has any child sites the setup process will
remind you to upgrade these sites using a top-down approach, as
discussed earlier. Keeping this in mind, if this site reports to an SMS
2.0 site, click Cancel to stop the migration process. Remember that SMS
2003 sites can’t report to SMS 2.0 sites. Click Finish to continue.
Caution Clicking
Cancel stops the migration, but it doesn’t leave the existing SMS 2.0
site intact. In this case, use your backup of the SMS 2.0 site to
recover it. |
|
8. | When the upgrade is complete, a message to that effect is displayed on your screen. Click OK.
|
Upgrading a Secondary Site
When you upgrade the parent
site of an SMS 2.0 secondary site to SMS 2003, the secondary site isn’t
automatically upgraded. This allows you to maintain SMS 2.0 secondary
sites if you need to—for example, to support older Windows clients.
If you need to upgrade the secondary site, you can do so using one of the following techniques:
Initiate the
upgrade process wholly from the parent site. This procedure will take up
some network bandwidth, you right-click your primary site
entry in the SMS Administrator Console, choose All Tasks from the
context menu, and then choose Upgrade Secondary Sites to launch the
Upgrade Secondary Site Wizard. This wizard is fairly self-explanatory;
refer to Chapter 14 in the Microsoft Systems Management Server 2003 Concepts, Planning, and Deployment Guide, mentioned earlier in this chapter, for details.
Initiate
the upgrade process from the parent site but place the source files
locally at the secondary site to minimize network concerns.
Upgrade
locally at the secondary site server, using the SMS 2003 source files
and setup process. It’s almost identical to
the primary site upgrade procedure discussed in the preceding section.
In this case, however, there will be no database to convert, so the
process should take less time.