Redirect SSL Bridging
When using the Web Server
Publishing Wizard, there are some settings unavailable that need to be
modified after creating the rule. Because the external web services run
on an IIS website using port 4443, the following steps are required to
redirect Threat Management Gateway rules to this port instead of 443.
1. | Right-click the web site publishing rule just created and select Properties.
|
2. | Click the Bridging tab.
|
3. | In the Redirect requests to SSL port, change the 443 to 4443, as shown in Figure 4.
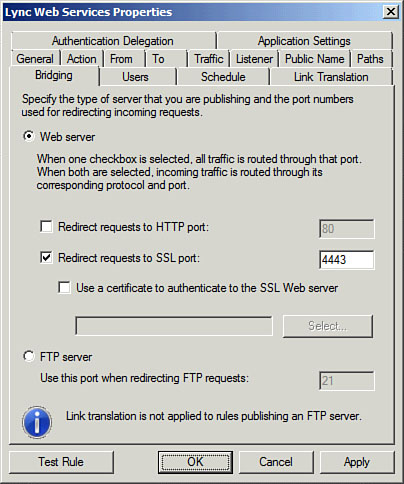
|
4. | Click the Apply button to save changes.
|
Listen for Additional Public Names
By
default, the Threat Management Gateway only responds to requests for
the public name entered during the Web Site Publishing Wizard. Because
additional URLs can be used for dial-in conferencing or meetings, they
must be added to the rule.
1. | Right-click the web site publishing rule just created and select Properties.
|
2. | Click the Public Name tab.
|
3. | Use the Add button to enter any simple URLs published for dial-in conferencing or meetings.
|
4. | Click the Apply button to save changes after all names have been added, as shown in Figure 5.
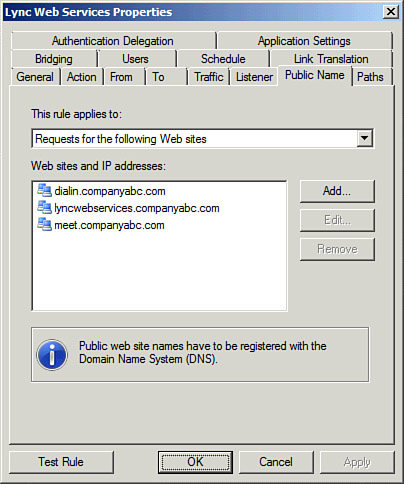
|
Test and Apply Rules
After creating and editing
the rules, they can be applied to the Threat Management Gateway
configuration, but should first be tested.
1. | Right-click the web site publishing rule just created and select Properties.
|
2. | Press the Test Rule button to check the published rule. Verify that the rule test returns a green check mark, as shown in Figure 6, and then click OK.
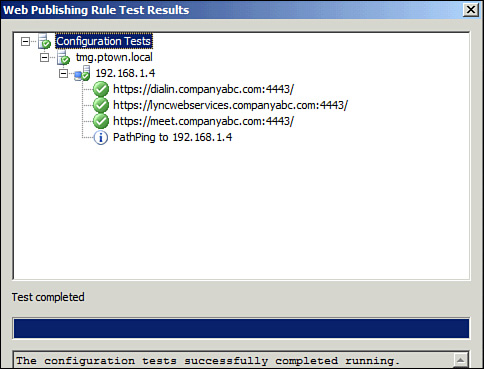
|
3. | Click Apply to submit the new rule and web listener.
|
4. | Enter a description of the changes when prompted and click Apply.
|
5. | Click OK when the configuration is applied.
|