3. Understanding Email Client Functions
An email client performs two
basic functions: it sends outgoing email messages to a server, and it
retrieves incoming messages from a server. Virtually all email
clients are capable of sending messages to an SMTP server and accessing
incoming messages using POP3, IMAP4, or both. Some clients, such as
Microsoft Outlook, can also connect to proprietary mail server products,
such as Exchange Server 2010.
Many email
clients are available, in two major forms: standalone applications and
web-based interfaces. Many of the Windows workstation operating systems
include an Internet email client: Windows Vista has Windows Mail, and
Windows XP and earlier versions have Outlook Express. Windows 7 does not
ship with a mail client, but Windows Live Mail is now available as a
free download. All these clients include support for SMTP, POP3, and
IMAP4 connections, but they cannot connect to Exchange Server except by
using these protocols.
To configure an email client to access Internet email, you typically have to specify settings for the following parameters:
User name The name of the user that appears in the client interface.
Email address The address associated with the mailbox that the client accesses.
Account name
The name that the client uses to log on to the POP3 or IMAP4 server
maintaining the user’s mailbox. This name might or might not be the same
as the local part of the email address.
Password The password that the client uses to log on to the POP3 or IMAP4 server.
Outgoing server name The name of the SMTP server to which the client sends outgoing Internet email messages.
Outgoing server port number
The port number that the SMTP server uses to receive client
transmissions. The default value is 25, and the use of port number 587
is common. However, some servers use nonstandard port numbers.
Outgoing server user name and password
Some SMTP servers require clients to log on before they can send
outgoing messages. These fields contain the client credentials for the
SMTP logon and usually have an option to use the same credentials as the
POP3 or IMAP4 server.
Incoming server name The name of the POP3 or IMAP4 server from which the client receives incoming Internet email messages.
Incoming server port number
The port number that the POP3 or IMAP4 server uses to receive client
transmissions. The default value for POP3 is 110; for IMAP4, the default
is 143. The use of nonstandard port numbers for POP3 and IMAP4 is
possible, but rare.
Server message retention settings For POP3 server connections, this specifies whether the server should delete messages that the client has finished downloading.
Web-based clients are applications that run on a web server, usually a server belonging to the email
service provider. ISPs often provide their customers with both POP3
access, which requires a standalone client, and a web-based interface,
which runs on their own servers. Other mail providers, such as Windows
Live Hotmail, provide only a web interface, although there are
standalone clients that can access these web mail servers using a
Hypertext Transfer Protocol (HTTP) connection and download messages to
the local drive.
Proprietary clients
and server mail solutions can use any communications protocol the
developers want. Outlook, for example, is designed primarily to connect
to Exchange Server computers on the same local network and uses a
proprietary protocol called Messaging Application Programming Interface/Remote Procedure Call(MAPI/RPC).
However, you can also configure Outlook to access a POP3 or IMAP4
server on the Internet for incoming mail and an Internet-based SMTP
server for outgoing messages.
4. Understanding Internet Email Communications
For internal email,
clients on your Windows SBS network simply send their outgoing messages
to the server, which places them in the appropriate destination
mailboxes. For users connecting with OWA, the messages never actually
leave the server because the OWA site and Exchange Server are running on
the same computer. However, email communications involving the Internet are somewhat more complex.
An Internet email transaction consists of these steps:
A user on your network launches a client, creates an email message with a destination address in another domain, and sends it.
The
client sends the email message to an SMTP server. In the case of a
client on your Windows SBS 2011 network, Exchange Server 2010, running
on your primary server, can provide the outgoing SMTP service.
The SMTP server reads the destination email address from the outgoing message.
The
SMTP server generates a DNS request containing the destination domain
name and sends it to its DNS server (on a Windows SBS 2011 network, the
same computer also functions as the DNS server).
The
DNS server forwards the request to other DNS servers on the Internet as
needed until it locates the authoritative DNS server for the
destination domain.
The
destination domain’s DNS server responds by sending the Mail Exchanger
(MX) record for the domain to the DNS server on your network.
The SMTP server receives the FQDN of the destination mail server from the DNS server.
The SMTP server initiates another DNS transaction, this time to resolve the destination mail server’s name into an IP address.
The SMTP server receives the IP address of the destination mail server from its DNS server.
The SMTP server transmits the email message to the IP address of the mail server for the destination domain using the SMTP protocol.
The destination mail server, which can be another computer running Exchange
Server or a POP3 or IMAP4 server, receives the message, reads the local
part of the destination address, and places the message in the mailbox
for the appropriate user.
At
some future time, the recipient connects to his or her email server
using a client, and accesses the message, either by downloading it or
reading it in place.
5. Connecting an Exchange Server to the Internet
SMTP, POP3, and IMAP4 servers are designed to send and receive email
over the Internet, while Exchange Server 2010 is a proprietary solution
that was initially designed for internal messaging on a private network.
How, then, do you bring the two together so that your users can send
messages to and receive them from users on both the local network and on
the Internet?
There are several ways to
answer this question, as Exchange Server 2010 is a highly flexible
application. However, as with most of the powerful technologies it
includes, Windows SBS 2011 selects and implements a configuration that
is acceptable to most small business administrators.
The default Exchange Server
2010 configuration in Windows SBS 2011 is first an internal email server
that enables the users on the network to communicate. When users log on
to the Active Directory Domain Services (AD DS) domain, they receive
access to their Exchange Server mailboxes on the primary Windows SBS
server. Remote users working from home or any other location can use the
Remote Web Access site to access their Exchange Server mailboxes
through the Internet. This internal network access provides users with
the full email, scheduling, and task management capabilities of Exchange
Server.
When a network user sends an email message to an addressee on the Internet, the Windows SBS server receives the message by default and uses the SMTP server capabilities in Exchange
Server 2010 to locate the destination mail server and transmit the
message over the Internet. When an Internet user sends an email message
to one of your network users, using an address in the Internet domain
you registered with the Internet Address Management Wizard, your server
receives the message and deposits it in the user’s mailbox.
Your Windows SBS server is
accessible to mail servers on the Internet because the Internet Address
Management Wizard automatically creates an MX resource record on the DNS server that is authoritative for your domain, as shown in Figure 5. The MX record contains the FQDN of your server, with the host name remote, plus your Internet domain name, as in remote.adatum.info. As a result, other SMTP servers on the Internet are able to forward messages to your server.
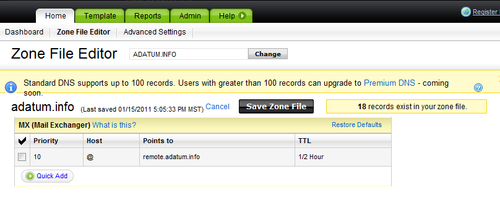
The Mail Exchange (MX)
record is a specialized DNS resource record that specifies the name of a
mail server that is authoritative for the domain. Without an MX record,
there is no way for email messages on the Internet to reach that
domain. In addition to the MX record, the authoritative DNS server for
the domain must also have a Host (A) record that supplies the IP address
equivalent for the mail server.
The Internet Address Management Wizard also configures your router to forward the incoming SMTP traffic on port 25 to your server, as shown in Figure 6.
These two settings (the MX record and the router configuration)
complete the route from the mail servers on the Internet to your mail
server on your private network.
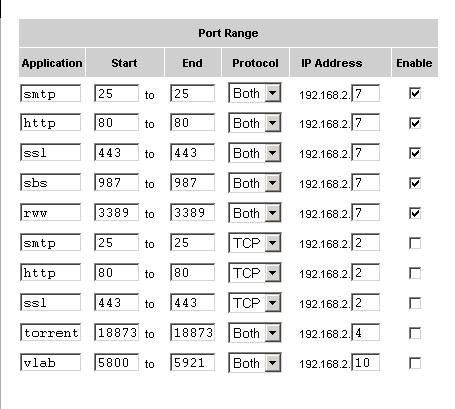
Note:
MORE INFO
There are situations in which you might have to configure both of these
settings manually, such as when you register your domain name with a
registrar not supported by the Internet Address Management Wizard, or
when the wizard cannot automatically configure your router. These manual
configuration tasks are not difficult, but they depend on the
interfaces provided by your domain registrar and your router.