Adding Nodes to the Cluster
If additional nodes need to be
added to the cluster after the initial cluster creation process, first
join that server to the domain, add the failover clustering feature,
configure the network interface cards and storage configuration per
cluster specifications, and then perform the following steps:
1. | Log
on to one of the Windows Server 2008 R2 cluster nodes with an account
with administrator privileges over all nodes in the cluster.
| 2. | Click Start, click All Programs, click Administrative Tools, and select Failover Cluster Manager.
| 3. | When
the Failover Cluster Manager console opens, if necessary type in the
name of the local cluster node to connect to the cluster.
| 4. | When the Failover Cluster Manager console connects to the cluster, select and expand the cluster name.
| 5. | Select and expand Nodes in the tree pane.
| 6. | Right-click Nodes and select Add Node.
| 7. | When the Add Node Wizard opens, click Next on the Before You Begin page.
| 8. | On
the Select Server page, type in the name of the cluster node, and click
the Add button. After the node is added to the list, click Next to
continue.
| 9. | If
this node was not previously included with the original run of the
Cluster Validation Wizard, a Validation Warning page appears. Select the
Yes option button to check this node for cluster validation before
adding it to the cluster or select No if support from Microsoft is not
desired or required, and click Next to continue. If you selected Yes,
the validation wizard will open and all nodes will be tested again. Once
completed and validation results are successful, continue with the
remaining steps in this process.
| 10. | On the Confirmation page, review the names of the node or nodes that will be added, and click Next to continue.
| 11. | When the process completes, review the results on the Summary page, and click Finish to close the wizard.
| 12. | Close the Failover Cluster Manager console and log off of the server.
|
Adding Storage to the Cluster
When shared storage is used
with failover clusters, all of the LUNs or targets presented to the
cluster hosts might not have been added to the cluster during the
initial configuration. When this is the case, and additional storage
needs to be added to the cluster, perform the following steps:
1. | Log
on to one of the Windows Server 2008 R2 cluster nodes with an account
with administrator privileges over all nodes in the cluster.
| 2. | Click Start, click All Programs, click Administrative Tools, and select Failover Cluster Manager.
| 3. | When
the Failover Cluster Manager console opens, if necessary type in the
name of the local cluster node to connect to the cluster.
| 4. | In
the tree pane, expand the desired cluster Services and Applications
group, select Storage, right-click Storage, and select Add a Disk.
| 5. | If
suitable storage is ready to be added to the cluster, it will be listed
in the Add Disks to a Cluster window. If a disk is listed, check the
box next to the desired disk or disks, and click OK to add the disk(s)
to the cluster. The disks will need to be basic disks and set to online
in Disk Manager on one of the cluster nodes and should already have a
single partition and drive letter. It is essential that drive letters
used for cluster disks are not in conflict with any drive letters on any
node in the cluster, including optical or external drives.
| 6. | After
the process completes, if necessary change the drive letter of the new
disk. Once this process completes, if Disk Manager is opened on the
cluster nodes, disks will show as Basic and Reserved on all cluster
nodes, but only the active cluster node will show the disk partition and
drive letter information.
| 7. | Close the Failover Cluster Manager console.
| 8. | Click the Start button and select Computer.
| 9. | Review
the list of disks on the cluster node and note that disks managed by
the cluster are listed as Clustered Disks instead of Local Disks, as
shown in Figure 7.
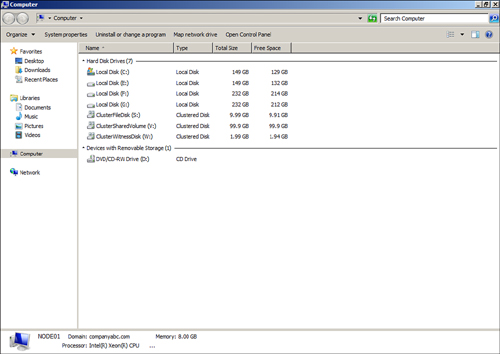
| 10. | Close the Explorer windows and log off of the server.
|
Cluster Quorum Configuration
If all cluster nodes and
shared storage were available during the creation of the cluster, the
best-suited quorum model would have been automatically selected during
the cluster creation process. In some cases, the selected quorum model
might need to be changed if the cluster configuration changes by adding
or removing nodes or by deploying geographically dispersed clusters.
When the existing cluster quorum needs to be validated or changed,
perform the following steps:
1. | Log
on to one of the Windows Server 2008 R2 cluster nodes with an account
with administrator privileges over all nodes in the cluster.
| 2. | Click Start, click All Programs, click Administrative Tools, and select Failover Cluster Manager.
| 3. | When
the Failover Cluster Manager console opens, if necessary type in the
name of the local cluster node to connect to the cluster.
| 4. | In the tree pane, select the cluster name; in the tasks pane, the current quorum model is listed.
| 5. | Review the current quorum model, and if it is correct, close the Failover Cluster Manager console.
| 6. | If
the current quorum model is not the desired model, right-click the
cluster name in the tree pane, click More Actions, and select Configure
Cluster Quorum Settings.
| 7. | If
the Before You Begin page opens, click Next, then on the Select Quorum
Configuration page, select the option button of the desired quorum model
or select the option button of the recommended model, and click Next to
continue, as shown in Figure 8.
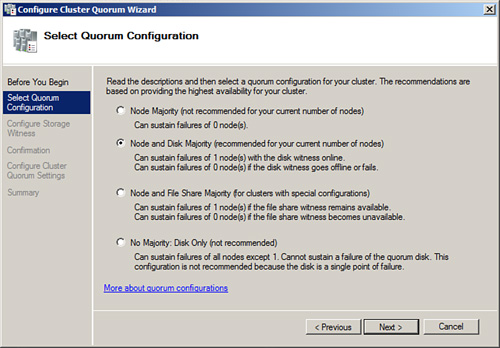
| 8. | If
a quorum model contains a witness disk or file share, select the
designated disk or specify the path to the file share, and click Next.
| 9. | On the Confirmation page, review the settings, and click Next to update the cluster quorum model for the failover cluster.
| 10. | Review the results on the Summary page, and click Finish to return to the Failover Cluster Manager console.
| 11. | Close the Failover Cluster Manager console and log off of the server.
|
Enabling Cluster Shared Volumes
When Hyper-V virtual
machines will be deployed on Windows Server 2008 R2 failover cluster
nodes and shared storage is used, the new Cluster Shared Volumes can be
enabled for use with Hyper-V Live Migration configurations for
designated virtual machines. Cluster Shared Volumes are currently only
supported on failover clusters for Hyper-V and unlike other cluster
shared storage, these designated volumes can be read and written to by
all nodes in the cluster simultaneously. Obvious to some is the fact
that when two separate systems can write to a single disk, corruption
can occur and that is why this feature
is only currently supported for Hyper-V and Live Migration. One
important point to note is that for a virtual machine to use a Cluster
Shared Volume, this feature must be enabled on the cluster and the
virtual machine must use storage that has been added to the Cluster
Shared Volume storage group prior to virtual machine creation.
|