The Windows Server 2008 R2 Failover Clustering
feature is not installed on a system by default and must be installed
before failover clusters can be deployed. Remote management on
administrative workstations can be accomplished by using the Remote
Server Administration Tools feature, which includes the Failover Cluster
Manager snap-in, but the feature needs to be installed on all nodes
that will participate in the failover cluster. Even before installing
the Failover Clustering features, several steps should be taken on each
node of the cluster to help deploy a reliable failover cluster. Before
deploying a failover cluster, perform the following steps on each node
that will be a member of the failover cluster:
Configure fault-tolerant volumes or LUNs using local disks or SAN-attached storage for the operating system volume. Configure at least two network cards, one for client and cluster communication and one for dedicated cluster communication. For iSCSI shared storage, configure an additional, dedicated network adapter or hardware-based iSCSI HBA. For Hyper-V clusters, configure an additional, dedicated network adapter on each node for virtual guest communication. Rename
each network card property for easy identification within the Failover
Cluster Manager console after the failover cluster is created. For
example, rename Local Area Connection to PRODUCTION, Local Area
Connection 2 to iSCSI NIC, and Local Area Connection 3 to HEARTBEAT, as
required and possible. Also, if network teaming will be used with
third-party software, configure the team first and rename each physical
network adapter in the team to TEAMMEMBER1 and 2. The virtual team
adapter should then get the name of PRODUCTION. Remember, teaming is not
supported or recommended for iSCSI and heartbeat connections. Configure all necessary IPv4 and IPv6 addresses as static configurations. Verify
that any and all HBAs and other storage controllers are running the
proper firmware and matched driver version suitable for Windows Server
2008 R2 failover clusters. If
shared storage will be used, plan to utilize at least two separate
LUNs, one to serve as the witness disk and one to serve as the cluster
disk for a high-availability Services and Applications group. If
applications or services not included with Windows Server 2008 R2 will
be deployed in the failover cluster, as a best practice, add an
additional fault-tolerant array or LUN to the system to store the
application installation and service files. Ensure
that proper LUN masking and zoning has been configured at the FC or
Ethernet switch level for FC or iSCSI shared storage communication,
suitable for failover clustering. Each node in the failover cluster,
along with the HBAs of the shared storage device, should have exclusive
access to the LUNs presented to the failover cluster. If
multiple HBAs will be used in each failover node or in the shared
storage device, ensure that a suitable Multipath I/O driver has been
installed. The Windows Server 2008 R2 Multipath I/O feature can be used
to provide this function if approved by the HBA, switch, and storage
device vendors and Microsoft. Shut
down all nodes except one and on that node, configure the shared
storage LUNs as Windows basic disks, format as a single partition/volume
for the entire span of the disk, and define an appropriate drive letter
and volume label. Shut down the node used to set up the disks and bring
each other node up one at a time and verify that each LUN is available,
and, if necessary, configure the appropriate drive letter if it does
not match what was configured on the first node. As
required, test Multipath I/O for load balancing and/or failover using
the appropriate diagnostic or monitoring tool to ensure proper operation
on each node one at a time. Designate
a domain user account to be used for Failover Cluster Manager, and add
this account to the local Administrators group on each cluster node. In
the domain, grant this account the Create Computer Accounts right at the
domain level to ensure that when the administrative and
high-availability Services and Applications groups are created, the
account can create the necessary domain computer accounts. Create
a spreadsheet with the network names, IP addresses, and cluster disks
that will be used for the administrative cluster and the
high-availability Services and Applications group or groups that will be
deployed in the failover cluster. Each Services and Applications group
requires a separate network name and IPv4 address, but if IPv6 is used,
the address can be added separately in addition to the IPv4 address or a
custom or generic Services and Applications group needs to be created.
After the tasks in the
preceding list are completed, the Failover Clustering feature can be
installed. Failover clusters are deployed using a series of steps,
including the following tasks:
1. | Preconfigure the nodes, as listed previously and create a domain user account to be used as the cluster service account.
| 2. | Install
any necessary Windows Server 2008 R2 roles, role services, or features
that will be deployed on the failover cluster. If any wizards are
included with the role installation, like creating a DFS namespace or a
DHCP scope, skip those wizards. Repeat this installation on all nodes
that will be in the cluster.
| 3. | Install the Failover Clustering feature on each node logged on with the cluster service account.
| 4. | Run
the Validate a Configuration Wizard and review the results to ensure
that all tests pass successfully. If any tests fail, the configuration
will not be supported by Microsoft and can be prone to several different
types of issues and instability.
| 5. | Run the Create a Cluster Wizard to actually deploy the administrative cluster.
| 6. | Customize the failover cluster properties.
| 7. | Install
any Microsoft or third-party applications that will be added as
application-specific cluster resources, so the application can be
deployed using the High Availability Wizard.
| 8. | Run
the High Availability Wizard to create a high-availability Services and
Applications group within the failover cluster, such as a file server,
print server, DHCP server, virtual machine, or another of the included
or separate services or applications that will run on a Windows Server
2008 R2 failover cluster.
| 9. | Test the failover cluster configuration, and back it up.
|
Installing the Failover Clustering Feature
Before a failover cluster
can be deployed, the necessary feature must be installed. To install the
Failover Clustering feature, perform the following steps:
1. | Log on to the Windows Server 2008 R2 cluster node with an account with administrator privileges.
| 2. | Click Start, click All Programs, click Administrative Tools, and select Server Manager.
| 3. | When Server Manager opens, in the tree pane select the Features node.
| 4. | In the tasks pane, select the Add Features link.
| 5. | In
the Select Features window, select Failover Clustering, click Next, and
click Install on the Confirm Installation Selections page to install
the feature.
| 6. | When the installation completes, click Close to complete the installation and return to Server Manager.
| 7. | Close Server Manager and install the Failover Clustering feature on each of the remaining cluster nodes.
|
Running the Validate a Configuration Wizard
Failover Cluster Manager is the
MMC snap-in used to administer the Failover Clustering feature. After
the feature is installed, the next step is to run the Validate a
Configuration Wizard from the tasks pane of the Failover Cluster Manager
console. All nodes should be up and running when the wizard is run. To
run the Validate a Configuration Wizard, perform the following steps:
1. | Log
on to one of the Windows Server 2008 R2 cluster nodes with an account
with administrator privileges over all nodes in the cluster.
| 2. | Click Start, click All Programs, click Administrative Tools, and select Failover Cluster Manager.
| 3. | When
the Failover Cluster Manager console opens, click the Validate a
Configuration link in the Actions pane under the Management heading.
| 4. | When the Validate a Configuration Wizard opens, click Next on the Before You Begin page.
| 5. | On
the Select Servers or a Cluster page, enter the name of a cluster node,
and click the Add button. Repeat this process until all nodes are added
to the list, as shown in Figure 1, and click Next to continue.

| 6. | On
the Testing Options page, read the details that explain the
requirements for all tests to pass in order to be supported by
Microsoft. Select the Run All Tests (Recommended) option button, and
click Next to continue.
| 7. | On
the Confirmation page, review the list of servers that will be tested
and the list of tests that will be performed, and click Next to begin
testing the servers.
| 8. | When the tests complete, the Summary page displays the results and if the tests pass, as shown in Figure 2,
click Finish to complete the Validate a Configuration Wizard. If the
test failed, click the View Report button to review the details and
determine which test failed and why the test failed.
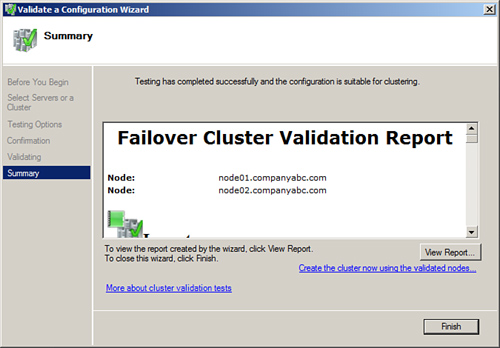
|
Even if the Validate a
Configuration Wizard does not pass every test, depending on the test,
creating a cluster might still be possible. After the Validation a
Configuration Wizard is completed successfully, the cluster can be
created. One common mistake is that the disks that will be used for the
cluster are not defined on any of the cluster nodes, and these should be
defined and active on at least one node, and listed as offline on the remaining
nodes. Alternatively, the cluster can be deployed with only a single
node, the cluster can be created, and additional nodes can be added
later.
|