Adjusting Quotas
When
an auto apply quota is created on a folder, all new subfolders of that
parent folder will inherit the quota. In some cases, it might be
necessary to exclude a particular subfolder from the parent folder quota
or to modify the quota of that particular subfolder. When this is
necessary, an administrator simply needs to right-click the quota of the
particular folder and select Edit Quota Properties. In the Quota
Properties window, the quota can be disabled by checking the Disable
Quota check box or the quota space limit can be adjusted, as shown in Figure 3.
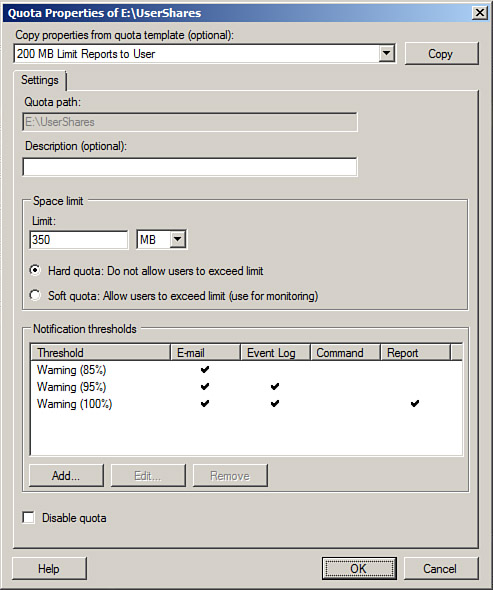
Creating a Quota Template
When working with quotas,
rather than defining the storage limits on each and every folder being
issued a quota, an administrator can create a quota template and apply
the template to the folder, simplifying the quota policy creation
process. Within the quota template, the administrator can define the
following:
Amount of disk space of the quota— The administrator can define in KB, MB, GB, or TB the amount of space to be set as the quota for the template.
Hard limit or soft limit—
A hard limit does not allow a user to extend beyond the hard limit for
storage, whereas a soft limit gives the user a warning they have exceeded the policy limit; however, it allows the user to continue to save files beyond the limit.
Notification thresholds—
When the storage limit nears or reaches the quota limit, a series of
events can occur, such as the automatic generation of an email warning,
event log entry, or a script can be executed.
To create a new quota
template, click on the Quota Templates node beneath the FSRM console
within the Server Manager File Services Role node, and perform the
following steps:
1. | Click on Create Quota Template in the Actions pane to open the Create Quota Template window.
|
2. | Type in a name of the template—for example, 500mb Hard Limit for Sales—and enter a label of Quota Template for Sale Staff Users.
|
3. | Specify the storage limit for the quota; for this example, enter 500 and choose MB from the list.
|
4. | Pick
whether you want a hard limit or soft limit for the quota; for this
example, select Hard Quota: Do Not Allow Users to Exceed Limit.
|
5. | Create
notification thresholds by clicking the Add button and defining limits.
A common threshold is an 85% limit that notifies users via email that
they have achieved 85% of their limit and to consider deleting files so they do not exceed their limit.
|
6. | The quota limit will look similar to Figure 4. Click OK when you are satisfied with your settings.
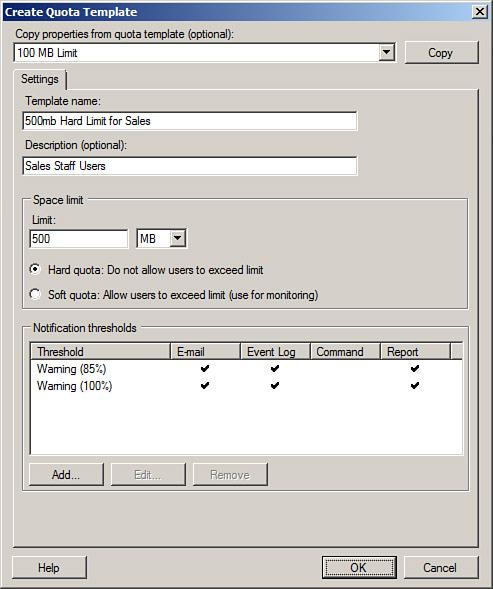
|
The administrator can now create quotas and apply this template or other templates to the quota settings.
Creating File Screens
Another function of the File
Server Resource Manager is the ability to create file screens. A file
screen applied to a folder inspects the file to be stored and either
allows or disallows a user from saving the file based on the file
screen. A file screen blocks files from being stored within folder and
all subfolders. As an example, an organization can allow the storage of
all undefined documents and deny the storage of *.mp3 audio files and *.mpg video files by applying a file screen that contains these two file types to a particular folder or set of folders.
To create a file screen, perform the following steps:
1. | Open the File Server Resource Manager and expand it.
|
2. | Double-click File Screening Management.
|
3. | Select the File Screens node. In the Actions pane, click Create File Screen.
|
4. | In the Create File Screen window, specify the path for the file screen, such as E:\UserShares.
|
5. | In
the File Screen Properties section of the window, select the Derive
Properties from This File Screen Template option button, or choose
Define Custom File Screen Properties depending on whether you want to
apply a template or create a custom screen. For this example, choose the
Derive Properties from This File Screen Template option button, and
select Block Audio and Video Files from the drop-down menu, as shown in Figure 5. Click Create to create the new file screen.
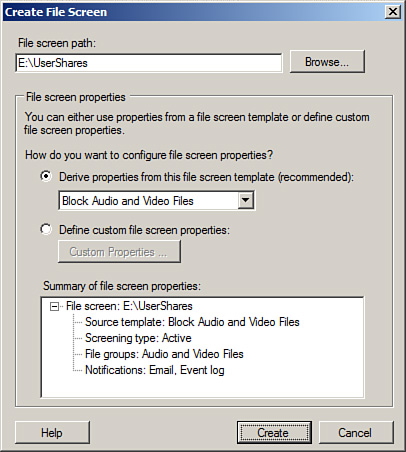
|