Windows Server 2008 R2 includes a file system
management and reporting configuration tool named the File Server
Resource Manager (FSRM). This service and tool was first introduced in
Windows Server 2003 R2 and provides administrators with the ability to
configure quota management at the volume and folder level, create and
apply file screening policies, generate alert notifications and reports
on a schedule and in real time, and classify files and folders based on
administratively defined criteria.
With the
volume-level quota management, previously included with Windows Server
versions, administrators were very limited on how quotas could be
applied and several issues were encountered. Many organizations that
required tighter control of their storage were forced to utilize
third-party quota management software to get the functionality they
required. With the quota management functionality included with the FSRM
service in Windows Server 2008 R2, administrators can now create quotas
at a volume or folder level and create exceptions or tighter
restrictions as required in subfolders. With this sort of functionality,
a standard quota size can be established and specific managers,
executives, or administrators or specific departments or collaborative
groups could have different quota policies applied on the folders that
require different storage settings.
With the file
screening functionality of FSRM, organizations can restrict all users
from storing certain types of files on server storage; for example,
music, video, or executables are common files that are screened for end
users. Of course, this can be overridden using file screen exceptions to
allow these file types in a specific folder or set of folders beneath
the parent folder or volume to which the file screen policy is applied.
The new feature included
with Windows Server 2008 R2 FSRM is the File Classification
Infrastructure. This new functionality can be used to run scheduled
tasks that identify and tag or classify files based on their storage
location and/or the content stored within the file. Of course, FCI can
only search through the content of certain file types, which does not
include encrypted files. As this is the first implementation or release
of the FCI on the Windows platform, expect that future releases will
detail the types of files that can be classified by content and the
built-in actions that can be performed after classification is performed
on a set of files.
Uses of File Server Resource Manager
FRSM allows administrators
to set quotas on volumes and folders as well as implementing file
screening functionality or file classification by location or content.
Even though in today’s market disk storage is much more affordable than
in previous years, the amount of time
required to back up and restore the data still needs to be managed.
Furthermore, many more organizations need to ensure that their file
systems meet certain security and regulatory compliance policies and
FSRM can assist with these tasks. Some of the most common uses of FSRM
are as follows:
Setting limits on storage—
An administrator can set the limit on how much disk space a user or
group of users can store within a system volume or folder. This is the
traditional quota limit item that can limit users to store, for example,
100MB of files on the network.
Providing storage limit flexibility of group data—
When a user or group of users need to have different storage limits,
rather than allowing these users unlimited access, FSRM can be
configured to allow the extension of storage usage beyond the default
within specific, designated folders. This can be achieved by applying a
strict quota policy on a parent folder and either disabling the quota on
a subfolder or applying a less-restrictive quota policy on the
necessary folder or folders.
Enforcing storage policies—
FSRM does more than just define storage policies, but can also help
administrators enforce the policies by creating reports and generating
notifications of policy violations and predefined storage threshold
limits, on a real-time or scheduled basis, that can be sent via email,
stored in event logs, or stored in designated report folders.
File screen policies—
Administrators can block the storing of a particular type of file or
sets of files. In previous years, many organizations were surprised to
discover that a significant source of increased data storage
requirements had to do with end users downloading and storing music
files on the server. File screen exceptions can be created and applied
to subfolders as necessary.
File classification—
Administrators can define file classification properties and rules that
can be manually run or scheduled to check files and define file
classification property values based on the administratively defined
rules. This can be useful in identifying data based on usage
characteristics or identifying data based on content to ensure higher
security and management of sensitive data.
Installing the File Server Resource Manager Tools
The File Server Resource
Manager tools can be installed separately or it can be installed during
the installation of the File Services role. If the FSRM tools needs to
be installed on a system that is not a file server or just installed
separately, perform the following steps:
1. | Log on to the Windows Server 2008 R2 system with an account with administrator privileges.
|
2. | Click Start, click All Programs, click Administrative Tools, and select Server Manager.
|
3. | Click on the Features node in the tree pane, and then click on Add Features in the tasks pane.
|
4. | The Add Features Wizard opens. On the Select Feature page, click the plus symbol next to Remote Server Administration Tools.
|
5. | Click the plus symbol next to Role Administration Tools.
|
6. | Click the plus symbol next to File Services tools, check the File Server Resource Manager Tools check box, as shown in Figure 1, and click Next to continue.
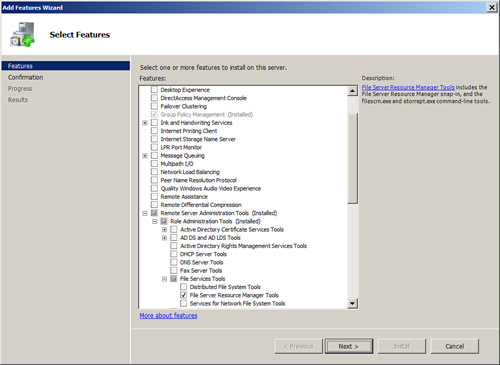
|
7. | On the Confirm Installation Selections page, review the selections made and click Install to continue.
|
8. | On the Installation Results page, review the result summary, and click Close to complete the installation.
|
On a system with the FSRM tools
installed but not the File Server role and File Server Resource Manager
services, FSRM will only be available from the Administrative Tools
menu to manage remote servers. On systems with the File Server role and
File Server Resource Manager services installed, FSRM will be available
in the Server Manager console in the File Services group under Roles.
Note
If the File Services role
is installed but the File Server Resource Manager tool cannot connect
to the system, chances are that during the File Services role
installation, File Server Resource Manager was not selected. To add this
functionality, the File Service Resource Manager service will need to
be added using the Add Role Services from the tasks pane in the Server
Manager Role node.
FSRM Global Options
To
enable the full functionality of the FSRM service, FSRM notifications,
and FSRM auditing and reporting, FSRM global options need to be
configured. FSRM settings such as the SMTP server to use for email
notifications, notification limits, the location of reports, and
enabling file screen auditing can be configured by right-clicking the
File Server Resource Manager node in Server Manager, and selecting
Configure Options. FSRM settings apply to only the single server they
are configured on. These settings can be configured on remote servers
using the FSRM console, but settings cannot be created and applied to
multiple servers using the FSRM interface.
Configuring Quotas with File Server Resource Manager
After the File Server
Resource Manager service and tool has been installed, an administrator
can launch the tool and begin creating FSRM quota and file screening
policies. To open the FSRM console, perform the following steps:
1. | Log on to the Windows Server 2008 R2 system with an account with administrator privileges.
|
2. | Click Start, click All Programs, click Administrative Tools, and select Server Manager.
|
3. | Double-click on Roles.
|
4. | Double-click on File Services.
|
5. | Double-click on Share and Storage Management.
|
6. | Double-click on the File Server Resource Manager console.
|
To create a new quota using
the File Server Resource Manager console, continuing from the preceding
set of steps, perform the following steps:
1. | Double-click the Quota Management node under the FSRM console.
|
2. | Select the Quotas node in the tree pane.
|
3. | In the Actions pane, click the Create Quota link to begin the process.
|
4. | When the Create Quota window opens, specify the path for the quota, such as E:\UserShares.
|
5. | Select the Auto Apply Template and Create Quotas on Existing and New Subfolders option button.
|
6. | In
the Quota Properties section of the window, select the Derive
Properties from This Quota Template option button and from the drop-down
menu, select the 200 MB Limit Reports to User template, and click
Create, as shown in Figure 2.
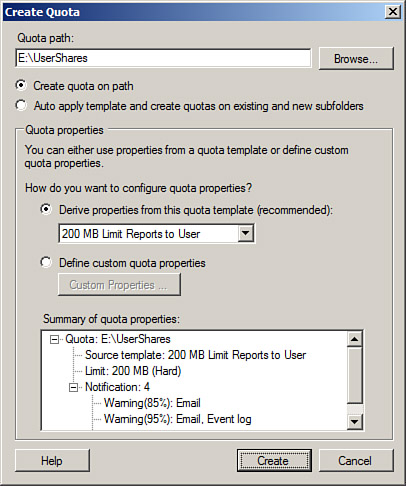
|
7. | After the quota is created, click the Refresh link in the Actions pane.
|
8. | In
the tasks pane, the new quota will be listed, along with the quotas
applied to all existing subfolders and the current status of each quota.
|
9. | Review the quotas as desired and close the Server Manager console. |