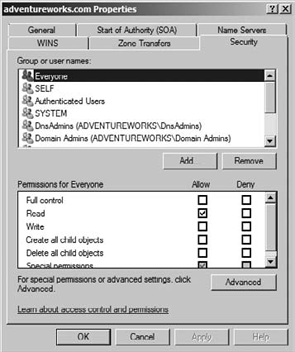4. Manage DNS Integration with Active Directory
One of the great things you can
do with DNS is integrate it with Active Directory. DNS is a requirement for installing AD.
Active Directory has the ability to integrate DNS zone database
information into the NTDS.DIT Active
Directory database. This can have significant benefits for the security
and replication of DNS data. In a typical Active Directory forest, there
is more than one DC. When the AD database is replicated, the DNS
database is replicated right along with it. This adds a degree of fault
tolerance to the DNS data. Even if a server fails, you still have other
DCs running DNS that can pick up the workload.
When you install AD using the dcpromo.exe
tool, you are prompted to install DNS on the DC. This is the most
common way of building DNS integration within AD. It is also possible to
build something called Active Directory integrated zones that are not
actually part of your AD namespace.
4.1. Integrate DNS with AD Domain Services
When you install Active Directory from Server Manager by adding the Active Directory role service, you will need to run dcpromo.exe
to complete the installation of Active Directory. You will be given the
option to install and configure a DNS server, as shown in Figure 4.
If you choose to do this, the resulting server will be integrated with
AD Domain Services. The nice thing about having your DNS integrated with
AD is that when it comes to replication, the DNS zone information is
going to be replicated along with the AD database. If you add DNS to the
several DCs in your network, you get a built-in secure replication
topology for DNS and a built-in fault tolerance strategy.
4.2. Build a DNS Application Directory Partition
The Active Directory
database consists of partitions. Data from DNS zones can be stored in
the domain partition or a partition called the application directory partition.
If you store DNS zone data in the domain partition, it will inherit the
replication parameters of the partition, which in short means you don't
really control how the DNS data is replicated. Whatever the replication
rules are for the domain partition become the rules for the DNS zone.
That is not necessarily a bad thing. What if you wanted to control the
replication parameters independent of the domain partition? You would
build an application directory partition for DNS. By building an
application directory partition, you have differentiated the DNS zone
data from the AD domain data. In short, this gives you the opportunity
to control the replication of the application directory partition
without influencing or affecting the domain partition.
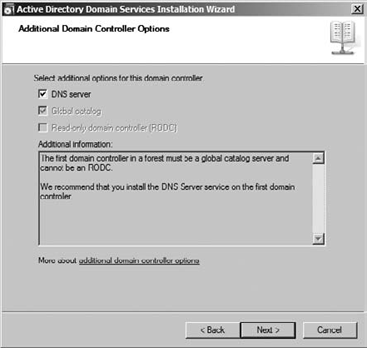
To create your own application
directory partition for DNS, you will need two things. First, you will
need membership in the Enterprise Admins security group, and second, you
will need to know enough about dnscmd to enter a one-line command:
dnscmd (yourservername) /CreateDirectoryPartition (FQDN)
Your server name can be
specified by name or by IP address. If you are working from the local
DNS server, you could simply use a period to indicate the local server.
When you use this command, it is important to know that the FQDN will
specify the name of the new application directory partition. You must
use an FQDN, such as dnspartition.xyz.com.
With a DNS
application directory partition, you have a great tool for managing
replication and fault tolerance. When you create the partition, there is
only a single DNS server that is part of the partition. If you want to
have additional servers participate as part of the partition, you need
to add them to the partition. The technical term for this process is
called enlisting
a DNS server in an application directory partition. Much like creating
the partition, enlisting servers requires that you use the dnscmd tool with the following syntax:
dnscmd (servername) /EnlistDirectoryPartition (FQDN)
The parameter requirements are similar to those you used in creating the application directory partition, where (servername) is the server name you are enlisting and (FQDN) is the fully qualified domain name of the application directory partition you created earlier, dnspartition.xyz.com.
There is one last concept
associated with application directory partitions that you need to be
aware of before moving to another topic. It is essential that once you
create your application directory partition and enlist your DNS servers
in the partition that you verify the application directory partition and
its enlisted members. Again, you will use the command line:
dnscmd /EnumDirectoryPartitions
This command will execute and display all the directory partitions in which this server is enlisted.
The following command will
display the information related to the specified directory partition.
This way, you can verify your application directory partition and the
enlisted members of the partition.
dnscmd (servername) /DirectoryPartitionInfo (FQDN)
4.3. Remove a DNS Server from an Application Directory Partition
As your network evolves
and you add, modify, and remove servers, the situation may arise when
you need to remove a server from your application directory partition.
Remember that once a DNS server is removed from the partition, it will
no longer participate in DNS replication. In other words, make sure you
want the server out of the loop before you remove it from your
application directory partition. Just like you used the dnscmd tool to create application directory partitions and enlist servers, you will also use dnscmd
to remove a DNS server from an application directory partition. You
will need DNS Admins or Domain Admins permissions to complete this
configuration change.
dnscmd (servername) /UnenlistDirectoryPartition (FQDN)
Here again, (servername) is the name of the DNS server you want to remove, and (FQDN) is the fully qualified domain name of the application directory partition.
Finally, although you are free to enlist or unenlist DNS servers from application directory partitions that you have built, you cannot unenlist DNS servers from the DomainDnsZones or ForestDnsZones application directory partitions.
4.4. Change Security for a Directory Integrated Zone
As you saw in Figure 11.8,
it is possible to change the security of a directory integrated zone in
DNS. Each object in Active Directory has something called a discretionary access control list
(DACL), which defines the users and groups that have access to the
object. You can set the permissions of the DACL to allow specific users
or groups access to update your DNS zone database files.
Find the zone you are interested in maintaining.
Right-click, and choose Properties.
Edit the permissions as needed, as shown in Figure 5.
Remember that this
procedure works only for Active Directory integrated zones. If you have
a standard primary, standard secondary, or other zone type, this
procedure is not available.
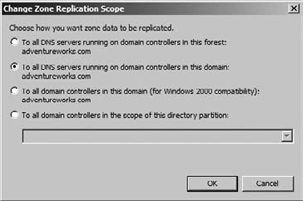
5. Change Zone Replication
Controlling zone replication
allows you to be able to decide the parameters for replication for the
DNS zone. These parameters are often called the replication scope.
When DNS is integrated with Active Directory, it is replicated along
with the other AD partitions between domain controllers. Active
Directory consists of forest and domain structures, and there are domain
controllers at both logical levels of this hierarchy. This structure
lends itself to four replication scope options:
All DNS servers in the Active Directory forest:
This scope option will replicate DNS zone data to all DNS servers in
the Active Directory forest. That's a broad scope, and depending on the
size and physical layout of your forest, it could have some significant
impact on replication.
All DNS servers in the Active Directory domain:
This scope option will replicate DNS zone data to all DNS servers that
are running on domain controllers in the Active Directory domain. This
seems like a tighter scope than the forest scope, but if you think about
the size limitations on a domain (functionally there really aren't
any), this could present the same issues as the forest scope, albeit
with the limitations of the domain.
All domain controllers in the Active Directory domain: In this scope, you would replicate DNS zone data to all domain controllers whether they were DNS servers or not.
All domain controllers in a specified application directory partition:
This scope allows you to replicate DNS zone data to the domain
controllers that you have enlisted in the application directory
partition.
Each of the scope options can
be used effectively depending on the network environment and DNS
implementation in which they are implemented. If you had taken the time
to create an application directory partition, it would make sense to
change the replication scope to all domain controllers in a specified
application directory partition. To make changes in replication scope,
you will use the DNS Manager:
Locate and right-click the zone, and then choose Properties.
On the General tab, locate Replication, and click Change.
Select your desired replication scope, as shown in Figure 6.