The Storage folder in the Server
Manager has two tools to support storage in Windows Server 2008 R2.
These pages allow the administrator to see the status of storage and the
backups of the storage.
Windows Server Backup
The Windows Server Backup
page shows a summary of the backup state of the server. This includes
information on the status of backups, how much disk space the backups
are using, and what the oldest and newest backups are. This allows an
administrator to understand how recoverable the server is at a glance.
The backup subsystem in Windows Server 2008 R2 has fundamentally changed
from a backup-to-tape job paradigm to a backup-to-disk state paradigm,
requiring a different understanding of where backup stands. It is not
enough to know that the latest backup job completed, but rather the span
of the backups and how much space they take up.
For the Windows Server
Backup folder to be active, you need to install the Windows Server
Backup feature. To do this, perform the following steps:
1. | Open the
Server Manager console.
|
2. | Select the Features folder.
|
3. | Click on the Add Features link.
|
4. | Select the Windows Server Backup Features check box.
|
5. | Click Next and then click Install to install the new
features.
|
6. | Click
Close to close the wizard.
|
Now the Server Manager
Windows Server Backup folder will be active. Selecting the folder shows
the Windows Server Backup summary page, shown in Figure 1. This figure shows the latest active backup messages,
status, scheduled backup, and disk usage. From this page, the
administrator can also click on links to set the backup schedules, run
an immediate backup, start a recovery, or perform other backup-related
tasks.
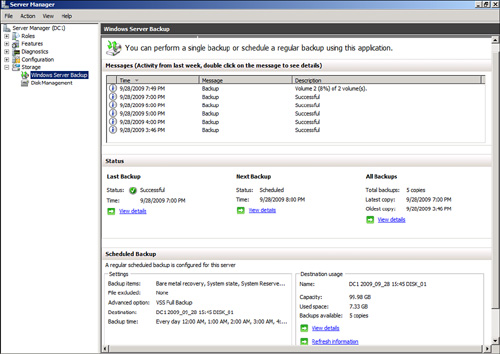
The Messages section shows the active messages. You
can see in the figure that a backup is running and that Volume 2 is 8%
complete. You can also see that backups completed successfully at 3:46
p.m., 4:00 p.m., 5:00 p.m., 6:00 p.m., and 7:00 p.m., and that the
current one started at 7:49 p.m.
The Status section shows a
summary of the backups, including the last backup, the next scheduled
backup, and for all backups. For each of these categories, you can click
on the View Details link to get additional information. This helps the
administrator quickly understand what backups are available for
recovery.
The Scheduled Backup
section shows a summary of the scheduled backups for the server and the
disk usage of the backups. The Settings box shows what is being backed
up (backup item), where it is being backed up to (the target disk), and
when it is being backed up (the backup time). The backup time can be
modified using the Action, Backup Schedule option.
The Destination Usage box
shows the capacity, the used space, and the number of backups that are
available on the target. You can click on the View Details link to see
the disk usage and details of the backups. Figure 2
shows the disk usage after the backup in the previous figure completed.
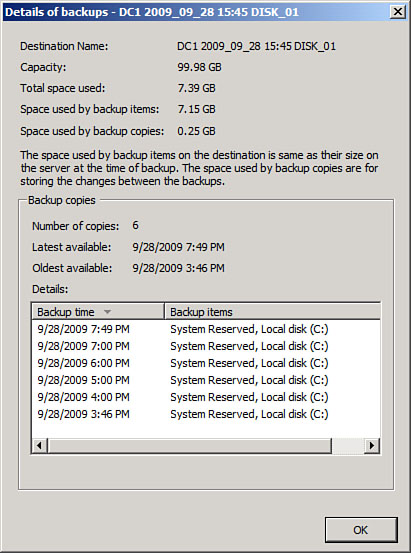
Disk Management
The Disk Management snap-in is used to conduct
storage disk-related tasks. The Disk Management snap-in has not changed
substantially from previous versions, and most administrators will find
it to be quite familiar. The snap-in allows administrators to manage
disks by doing the following:
Creating and formatting partitions
Creating and formatting volumes
Extending, shrinking, and mirroring volumes
Assigning drive letters
Viewing the status of disks, partitions, and
volumes
As shown in Figure 3,
the snap-in shows volumes in the top window with capacity, free space,
and status information. This is a logical representation and is
independent of the physical media. The bottom window shows the physical
disks as recognized by Windows Server 2008 R2 and the position of the
partitions and volumes within the disks—that is, the layout of the
partitions and volumes. The bottom window also shows the status and the
type of disks.
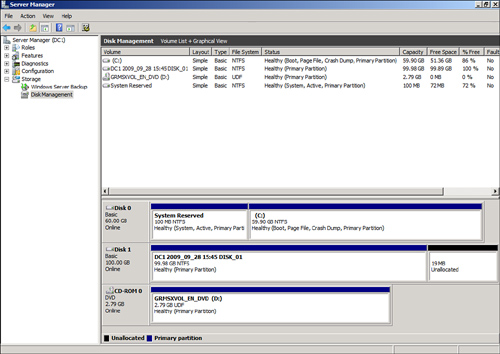
Note
It
should be stated that the physical disks shown in the Disk Management
snap-in are the disk configurations as recognized by Windows Server 2008
R2. The actual hardware configuration of the disks might be very
different, as it is abstracted by the hardware controller.
For example, what the operating
system recognizes as Disk 0 with 32.00 GB might actually be a
fault-tolerant RAID-1 configuration of two 32-GB physical disks that the
hard drive controller presents as one disk to the operating system.