The true value of a customer relationship management
system lies in the quality of its data. Marketing lists provide a
convenient mechanism for grouping account, contact, and lead records.
Before you add members to a list, you must first define the list itself.
By default, Microsoft Dynamics CRM requires you to enter a name for the
list, choose a marketing list type, and choose a member type. The
marketing list type will either be Static or Dynamic. The member type
must be either Account, Contact, or Lead; each list can have only one
member type. Additional information can be captured, such as the source,
cost, and purpose of the list. You can also configure custom attributes
to further define your list.
Note:
See Also
Microsoft Dynamics CRM provides the ability to import marketing lists,
allowing you to quickly create multiple marketing lists by using a
simple import wizard.
In this exercise, you will create a static marketing list of customer contacts who reside in the state of Illinois.
Note:
SET UP
Use the Windows Internet Explorer web browser to navigate to your
Microsoft Dynamics CRM website before beginning this exercise. You need a
user account that has the Marketing Manager security role or another
role with privileges to create marketing lists.
In the Marketing area, click Marketing Lists.
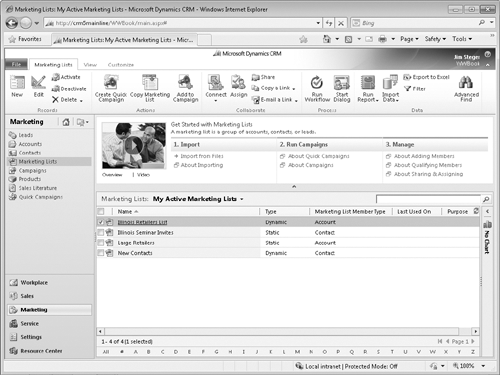
 Click the New button to open the Marketing List form.
Click the New button to open the Marketing List form.
In the Name field, enter Illinois Contacts. In the Member Type field, choose Contact. Leave the Type field as Static.
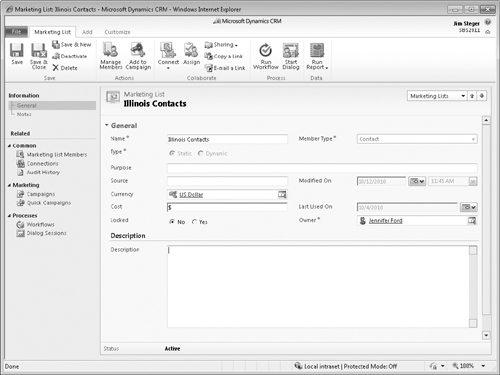
Note:
Troubleshooting
The type and member type cannot be changed after you save the marketing
list. If you want to market to both prospects and customers, you should
create multiple marketing lists.
Note:
The Locked attribute
prevents anyone from adding members to or removing them from your list.
Leave this attribute set to No until you have added the members you want
to your list.
 Click the Save and Close button.
Click the Save and Close button.