2. Enabling Inbound Remote Desktop Connections
If you intend to
connect to a remote computer while you're away from home or out of the
office, you must first enable Remote Desktop on that computer. To set up
a computer running Windows 7 Professional, Enterprise, or Ultimate to
accept Remote Desktop connections, follow these steps:
Open
the System Properties dialog box. (Press the Windows logo key+Break or,
in Control Panel, open System And Security, System.) In the left pane,
click Remote Settings. (Or use the undocumented command systempropertiesremote.) Under Remote Desktop, select either of the options that begin with Allow Connections…, as shown below:
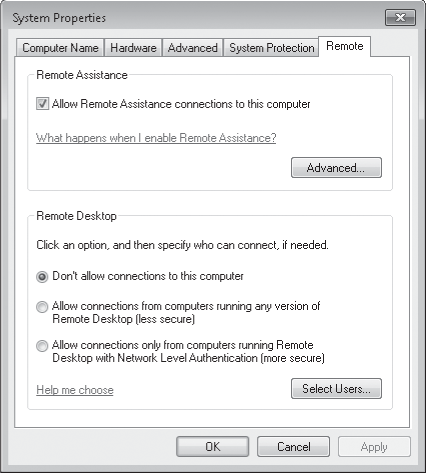
If
you anticipate that you will need to access your computer from a
computer running a version of the Remote Desktop Connection software
older than version 6.0, select Allow Connections From Computers Running
Any Version Of Remote Desktop (Less Secure). You must also choose this
option if you plan to connect through Windows Home Server. If
you are certain that you will access your computer only using the most
recent Remote Desktop software (included with Windows 7, Windows Vista,
Windows XP SP3, or Windows Server 2008), select Allow Connections Only
From Computers Running Remote Desktop With Network Level Authentication
(More Secure).
At
this point, the current user account and any user account that is a
member of the local Administrators group can be used to connect remotely
to the computer, provided that the account has a logon password.
Note:
As a security precaution, accounts that use a blank password cannot be used to make a remote connection.
If you want to change which users can connect remotely, click Select Users. The Remote Desktop Users dialog box appears.
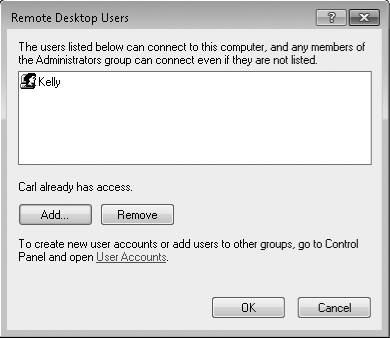
To add a user to the Remote Desktop Users
group, click Add. Then type the user's name in the Select Users dialog
box that appears (or click Advanced, Find Now to select names from a
list). You can type the name of any local user account or, if your
computer is in a domain, any domain user account. You can add multiple
users by separating each user name with a semicolon. To
delete a user from the Remote Desktop Users group, select the user's
name in the Remote Desktop Users dialog box and click Remove.
That's
all you need to do to set up the remote computer. Windows configures
rules for Remote Desktop in Windows Firewall when Remote Desktop is
enabled, allowing connection requests on port 3389 to be received from
any IP address. If
your connection has to pass through a router to get to your computer.
If you have replaced Windows Firewall with a third-party software
firewall, you need to configure it to allow incoming access to TCP port
3389.
|