2. Searching and Browsing Pictures and Videos
The Navigation pane, shown as a separate panel on the left side of
Windows Live Photo Gallery, and the Quick Search box, shown in the
top-right corner of Windows Live Photo Gallery, provide quick access for
organizing and displaying pictures and videos by type, tags, date, ratings, and folders. As Figure 3 shows, the Navigation Pane includes
several top-level categories and subcategories. Selecting a category or
subcategory displays related pictures, videos, or both.
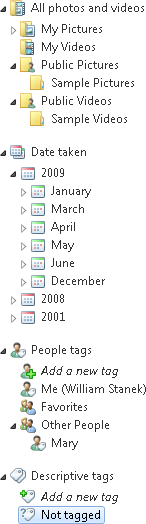
You can use the Navigation pane categories as follows:
All Photos and Videos
Under the All Photos and Videos category are subcategories
for My Pictures, My Videos, Public Pictures and Public Videos.
These subcategories allow you to quickly return a list of all
personal or public pictures as well as all personal or public
videos in folders that Windows Live Photo Gallery can use.
Date Taken
Use Date Taken to navigate through pictures and
videos according to the year, month, and date they were
created.
People Tags
Under the People Tags categories, you’ll find a list
of all the people tags you’ve used with pictures and videos.
People tags are keywords that aid in searching and organizing your
media according to contacts in your address book. You use people
tags to identify friends, family, and others in your pictures and
videos. Clicking “Add a New Tag” allows you to create a new people
tag to be used as a keyword. You can drag one or more pictures or
videos to a named tag category to add the tag to those items. You
can use the Face Detection feature to identify a person’s face in
a picture and associate a people tag with the person’s face.
Descriptive Tags
Under the Descriptive Tags categories, you’ll find a
list of all the descriptive tags you’ve used with pictures and
videos. Descriptive tags are keywords that aid in searching and
organizing your media. The way you use descriptive tags is up to
you. You could use descriptive tags to specify where the picture
was taken, what the picture shows, and more. Clicking “Add a New
Tag” allows you to create a new descriptive tag to be used as a
keyword. Clicking “Not Tagged” displays all pictures and videos
that you haven’t tagged. You can drag one or more pictures or
videos from the Not Tagged category to a named tag category to add
the tag to those items.
NOTE
The people tags and descriptive tags you use are added to the
properties of your pictures and videos. If you right-click a picture
or video and then select Properties, you can manage people tags using
the People property and descriptive tags using the Tags property.
Although both properties are listed under the Description heading, the
People property exists only if you’ve added a people tag to a picture
or video. Note that you can select multiple pictures and videos for
editing.
Like many other Windows programs, Windows Live Photo
Gallery has a Search box. You can use the Search box to quickly search
for pictures and videos. The Search feature matches complete or partial
words in the media information associated with pictures and videos. This
allows you to search on filename, tags, and other information associated
with pictures and videos.
You can search your media by completing the following
steps:
Windows Live Photo Gallery returns matches as you type. Click the
Clear button to clear the search results.