The SkyDrive on Windows Lives comes with four default
folders: My Documents, Favorites, Shared Favorites, and Public. The My
Documents and Public folders store documents, while the Favorites and
Shared Favorites folders store links to Web sites. The My Documents and
Favorites folders are private for your eyes only, while the Shared
Favorites and Public folders are viewable by everyone in your Windows
Live network. If you want to share your documents with others, then add
or move them to the Public folder. Instead of using the default folders,
you can create and use your own and then specify permissions for
access. If you no longer need a folder, you can delete it. You cannot
rename a default folder, however, you can rename the ones you create.
Create a SkyDrive Folder
 Open your browser, go to www.live.com, and then sign in to Windows Live. Open your browser, go to www.live.com, and then sign in to Windows Live.
 Navigate to the Windows Live SkyDrive. Navigate to the Windows Live SkyDrive.
 Click a folder icon to navigate to the folder where you want to create a folder. Click a folder icon to navigate to the folder where you want to create a folder.
 Click the New link, and then click Folder. Click the New link, and then click Folder.
 Type a name for the folder. Type a name for the folder.
 To change the share permissions, click the Share with link, select an option: Everyone (public), My friends and their friends, Friends, Some friends, Just me, or Add Specific people. To change the share permissions, click the Share with link, select an option: Everyone (public), My friends and their friends, Friends, Some friends, Just me, or Add Specific people.
 Click Next. Click Next.
The new folder opens.
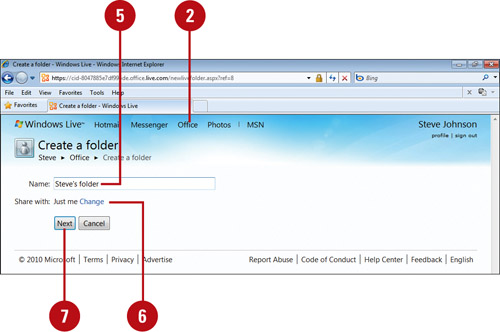  To add files to the new folder, click the Add files link, drag or select the you want, and then click Continue. To add files to the new folder, click the Add files link, drag or select the you want, and then click Continue.
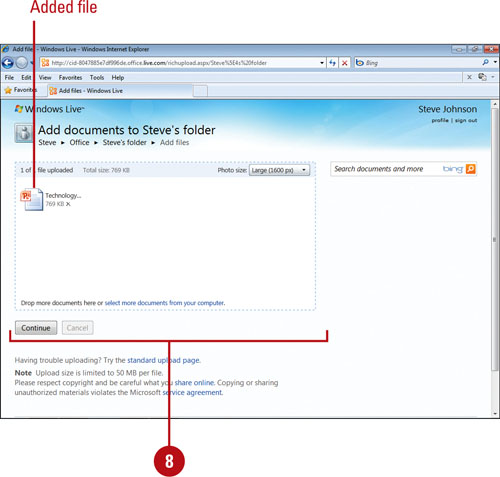
Rename a SkyDrive Folder
 Open your browser, go to www.live.com, and then sign in to Windows Live. Open your browser, go to www.live.com, and then sign in to Windows Live.
 Navigate to the Windows Live SkyDrive. Navigate to the Windows Live SkyDrive.
 Click a folder icon to navigate to the folder you want to rename. Click a folder icon to navigate to the folder you want to rename.
 Click the More link, and then click Rename. Click the More link, and then click Rename.
 Enter a new name for the folder. Enter a new name for the folder.
 Click Save. Click Save.
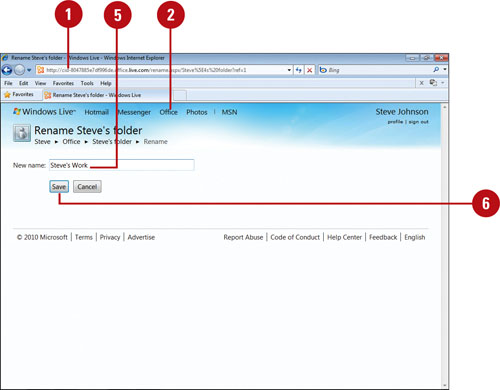
Delete a SkyDrive Folder
 Open your browser, go to www.live.com, and then sign in to Windows Live. Open your browser, go to www.live.com, and then sign in to Windows Live.
 Navigate to the Windows Live SkyDrive. Navigate to the Windows Live SkyDrive.
 Click a folder icon to navigate to the folder you want to delete. Click a folder icon to navigate to the folder you want to delete.
 Click the More link, and then click Delete. Click the More link, and then click Delete.
 Click OK to confirm the deletion of the folder and all of its contents. Click OK to confirm the deletion of the folder and all of its contents.
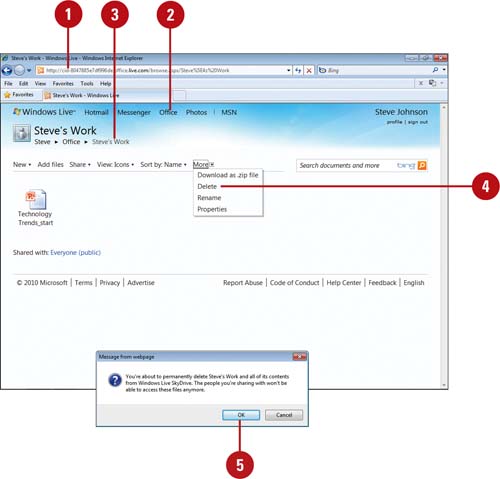
|