Performance Information And Tools is a new
Control Panel item that allows users to view performance information
about their computer, diagnose and resolve performance related issues,
make better purchasing decisions by comparing system metrics to software
requirements using the System Performance Rating (SPR) score.
Accessing Performance Information And Tools
Figure 1 shows the Performance Information And Tools user interface.
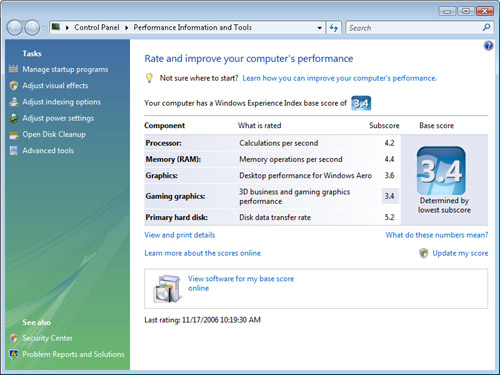
You can access Performance Information And Tools by using the following methods:
From the Control Panel default view, select System And Maintenance, and then select Performance Information And Tools.
From the Control Panel classic view, select Performance Information And Tools.
From System Properties, click Windows Experience Index.
Entry points on the left side of this tool include:
Manage Startup Program Opens Windows Defender
Adjust Visual Effects Opens Personalization
Adjust Indexing Options Opens Indexing Options
Adjust Power Settings Opens Power Options
Open Disk Cleanup Opens Disk Cleanup Options
Security Center Opens Windows Security Center
Solutions To Problems Opens Problem Reports and Solutions
Advanced Tools Opens Advanced Tools to access other performance-related tools, as shown in Figure 2
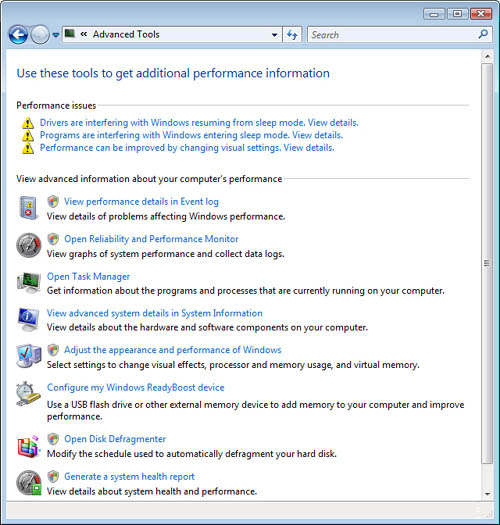
Configuring Performance Information And Tools Using Group Policy
You can configure the Performance Information
And Tools control panel using Group Policy by configuring the policies
in the following location:
Computer Configuration\Administrative Templates\System\Performance Control Panel
Understanding Each Section of the Tool
The main screen of Performance Information And Tools (see Figure 1 previously) includes the following three sections (from top to bottom):
Performance Issues
System Capabilities
OEM Upsell And Help
The following sections describe these different sections of Performance Information And Tools.
Performance Issues Section
The Performance Issues section (if displayed) will list potential performance issues detected for the following scenarios:
The following three levels of severity are assigned to these performance scenarios:
Minor
Performance issues detectable by computer, but do not cause major
functional issues. The user might not detect the issues. Displayed only
in the global Event Logs.
Bad
Performance issues that customers notice and that may be annoying.
Displayed in Performance Information And Tools (and Problem Reports And
Solutions) if the root cause was determined and a solution is available.
Otherwise, these issues are displayed in the global Event Log and the
Diagnostics – Performance Event Log channel.
Serious
Performance issues that cause major functional issues and potential
customer dissatisfaction. Displayed in Performance Information And Tools
(and Problem Reports And Solutions) if the root cause was determined
and either a solution or Help content was available. Otherwise, these
issues are displayed in the Event Log and the Diagnostics – Performance
Event Log channel.
Table 1 provides the metrics used to determine the severity levels.
Table 1. Severity-Level Metrics
| Scenario | Minor | Bad | Serious |
|---|
| Boot time (excluding logon and post boot time) | < 15 seconds | >= 15 seconds and <= 1 minutes | > 1 minutes |
| Logon time | < 15 seconds | >= 15 seconds and <= 1 minutes | > 1 minutes |
| Post boot time (time after logon) | < 30 seconds | >= 30 seconds and <= 1 minutes | > 1 minute |
| Logoff time | < 30 seconds | >= 30 seconds and <= 1 minutes | > 1 minute |
| Shutdown time (including logoff) | < 1 minute | >= 1 minute and <= 2 minutes | > 2 minute |
| Standby/hybrid-sleep time | < 7 seconds | >= 7 seconds and <= 20 seconds | > 20 seconds |
| Resume from hybrid-sleep | < 5 seconds | >= 5 seconds and <= 15 seconds | > 15 seconds |
| Start menu launch time | < 2 seconds | >= 2 seconds and <= 10 seconds | > 10 seconds |
| Shell responsiveness time | < 1 Second | >= 1 second and <= 10 seconds | > 10 seconds |
| Shell folder open time | < 10 seconds | >= 10 second and <= 2 minutes | > 2 minutes |
When the listed Performance Issues are clicked,
Problem Reports And Solutions will open. When a specific solution is
viewed, that solution will be marked as viewed, and will no longer be
shown in the Performance Information And Tools control panel. This list
will only display high–priority items (Bad or Severe severity) and will
not display duplicate solutions. The maximum size of the list at this
time is six items.
System Capabilities Section
The System Capability
details section contains the Windows System Assessment Tool (WinSAT)
data and provides System Performance Rating (SPR) information details.
The specific components of the SPR are displayed along with a single
unitless metric.
The System Performance Rating consists of one main rating number and the following sub-attributes:
Processor
Memory (RAM)
Primary hard disk
Graphics
Gaming graphics
The overall rating number is a positive integer
that starts from 1 and can continue to grow as new technology comes
out. Each of the sub-attributes also has a rating and the System
Properties related to these sub-attributes are listed as reference to
make it easier to understand the System Performance Rating user
interface.
The System Capabilities section can be shown in three different modes:
Unrated The computer has not yet been rated.
Normal The computer has been rated and the rating is up to date.
Dirty Hardware configuration was changed and System Performance Rating number should be updated.
|
It is important to note that the System
Performance Rating number indicates the general speed and power of a
computer running Windows Vista. The rating pertains only to the
performance aspects that affect how well features in Windows and other
programs will run on this computer, and does not reflect the overall
quality of the computer. A higher performance rating means the computer
will perform better and faster—especially when performing more advanced
and resource-intensive tasks—than a computer with a lower performance
rating. In the future, programs will be rated using the same scale as
the System Performance Rating, so users will be able to confidently buy
programs and other software that are rated to match the computer’s
performance level. For example, if a user’s computer has a System
Performance Rating of 3, she can confidently purchase any software
designed for this version of Windows that requires a computer with a
rating of 3 or less.
The rating system is designed to accommodate
future advances in computer technology, so the standards for each level
of the rating system stay the same. For example, a computer that is
rated as a 4 should remain a 4 unless the computer’s hardware is
upgraded. As technology continues to improve, additional System
Performance Ratings will be introduced and will be available for
download.
Because System Performance Rating calls for
WinSAT APIs to gather information and launch tests, failures in
retrieving the ratings will need to be investigated as a problem with
WinSAT. This will normally be indicated by an error message similar to
the following: “Windows was unable to refresh your Windows System
Performance Rating.”
Microsoft Global Technical Readiness Platforms Team
|
OEM Upsell And Help Section
The OEM Upsell And Help section provides the following features:
An area for original equipment manufacturer (OEM) suppliers to place their logos and a link to a local page or their websites.
An area for software links that is available for the System Performance Rating as determined for the computer by WinSAT.
At this time, the default links point to the following default locations:
View software available for my rating online at http://www.windowsmarketplace.com
Get more information online about my system’s performance from http://www.microsoft.com.