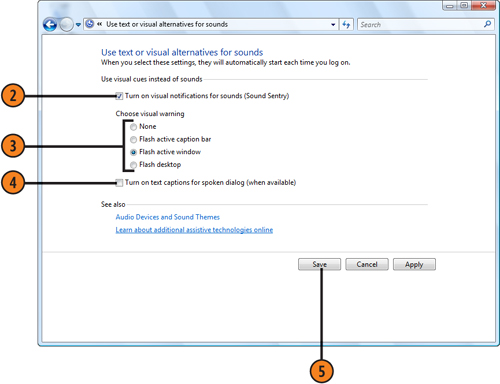1. Associating a Sound with an Event
If
you want to hear audio cues for events in Windows—the closing of a
program or the arrival of new e-mail, for example—you can assign sounds
to those events. Windows Vista comes with a predesigned sound scheme
that you can use, or you can create your own customized audio cues.
Use an Existing Sound Scheme
- 1. Click the Start button, type sound in the Search box, and click Sound to display the Sound dialog box.
- 2. On the Sounds tab, click the Sound Scheme list, and select a scheme. If
only the Windows Default and the No Sounds schemes are shown, select
the Windows Default scheme.
- 3. Click any event that’s marked with a sound icon.
- 4. Click the Test button to preview the sound scheme.
- 5. If you like the sound scheme, click OK.
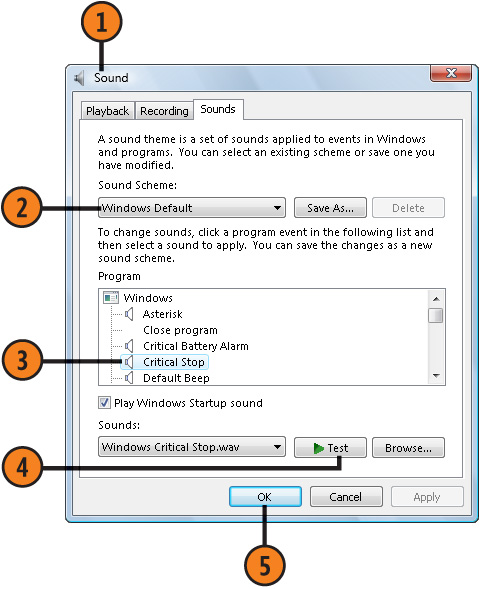
Tip
You
can also open the Sound dialog box by right-clicking the Volume icon on
the taskbar and choosing Sounds from the shortcut menu that appears. |
Tip
You
might or might not have numerous sound schemes available, depending on
what other software you’ve installed, on whether the computer was
upgraded from a previous version of Windows, or on whether someone else
has created sound schemes on your computer. If you have only the one
default Windows scheme, why not create a sound scheme of your own? |
Create a Sound Scheme
- 1. Click the Start button, type sound in the Search box, and click Sound to display the Sound dialog box.
- 2. On the Sounds tab, click an event to which you want to assign a sound.
- 3. Click a sound in the Sounds list, or use the Browse button to find a
sound in another folder. Click None in the Sounds list to remove a sound
from an event.
- 4. Use the Test button to preview the sound. Continue to select events and assign the sounds you want.
- 5. If you want to assign a unique name to the sound scheme, click Save As,
enter a name for the sound scheme you’ve created, and click OK.
- 6. Click OK.
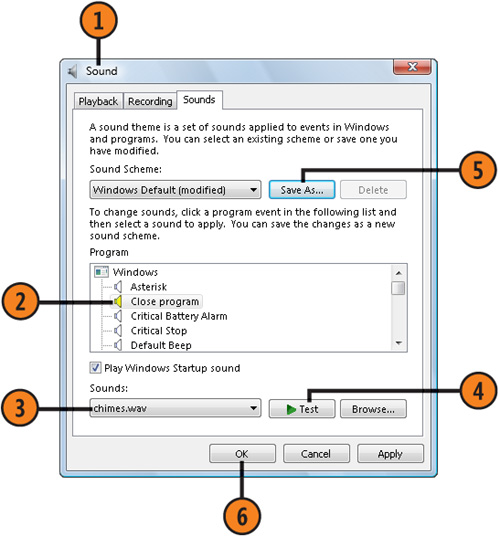 p
pSeveral
programs can control whether a sound is played when an event occurs.
For example, if you’re using Windows Mail, choose Options from the Tools
menu, and, on the General tab, select or clear the check box for
playing a sound. If you’re using the On-Screen Keyboard, choose
Settings, and specify whether you want to hear a clicking sound whenever
you click a key. |
2. Using Alternatives to Sound
If
you’re unable to hear the sounds from your computer—or if you simply
don’t want to—you can set up a visual cue such as a flash where a sound
would normally be played. You can also set captions to be displayed by
programs that normally signal an event with a sound. However, not all
programs support the caption alternatives, so you won’t always see the
captions displayed.
Turn on Visual Cues
- 1. Open the Control Panel from the Start menu, choose Ease Of Access, and choose Replace Sounds With Visual Cues.
- 2. Select this check box to see visual cues for sounds.
- 3. Specify the cue you want.
- 4. Select this check box if you want programs to display captions for sound events.
- 5. Click Save.