Using Data Manager to View Performance Data
The Data Manager was introduced in Windows
Vista as a central location to manage logged performance data files.
Each DCS has an associated Data Manager that controls the data
management tasks, including report generation, data retention policy,
conditions/actions, and data transfer, for the data in all of the
subfolders in the Data Collector Set’s root path.
By default, the Data Manager is disabled for a
Data Collector Set. When you enable the Data Manager for a DCS, the
Data Manager creates a Server Performance Advisor (SPA)
overview report to summarize the data results when the data collection
is completed. If you don’t enable the Data Manager for a DCS, the DCS is
still listed under the Reports node in the Diagnostic Console, but a
SPA report is not generated for the DCS. This is discussed later in this
section.
To access the Data Manager Properties for a
Data Collector Set, right-click the DCS name in the Data Collector Sets
node in Performance Monitor and then select Data Manager from the
shortcut menu. To enable the Data Manager for the DCS, select the Enable
Data Management And Report Generation check box on the Data Manager tab
(Figure 3).
Note that by default, the Data Manager does not act on the selected
options until the DCS has completed. To enforce the selected Data
Manager options before the DCS starts, select the Apply Policy Before
The Data Collector Set Starts check box. When you select this option,
previous data is deleted based on the configured Data Manager conditions
before the DCS creates the next log file.
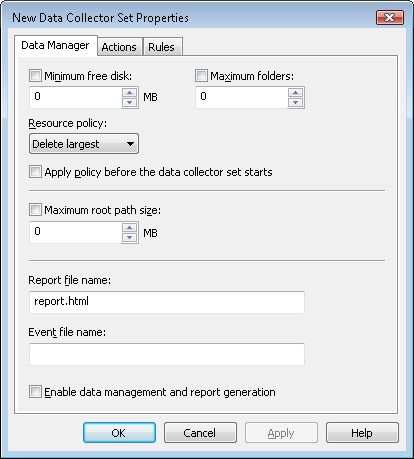
The available Data Manager conditions are:
Minimum Free Disk
The amount of disk space that must be available on the drive where log
data is stored. If you select this condition, previous data is deleted
according to the Resource Policy that you choose when the limit is
reached.
Maximum Folders
The number of subfolders that can be in the DCS data directory. If you
select this condition, previous data is deleted according to the
Resource Policy that you choose when the limit is reached.
Maximum Root Path Size
The maximum size of the data directory for the DCS, including all
subfolders. If you select this condition, this maximum path size
overrides the Minimum Free Disk and Maximum Folders limits, and previous
data will be deleted according to the Resource Policy that you choose
when the limit is reached.
You can configure the Resource Policy to
perform the following actions on the folders in the Data Collector Set’s
root folder if one of the preceding limits is exceeded:
Delete Largest The largest folder within the DCS root folder is deleted when one of the limits is exceeded.
Delete Oldest The oldest folder within the DCS root folder is deleted when one of the limits is exceeded.
Note
These Resource Policy actions are performed on a folder basis, rather than a file basis. |
You can use the Actions tab to define the
folder actions to be performed when specified Data Manager conditions
are met. The actions defined for the DCS are displayed in the Folder
Actions section of the Actions tab window. Using this tab, you can add,
edit, or remove folder actions for a DCS. Folder actions allow a user to
choose how data is archived before it is permanently deleted according
to the selected Resource Policy. You may also elect to not use the Data
Manager limits in favor of managing all logged data according to the
selected folder action rules. The following folder action options are
available:
Age The age of the data file in days or weeks. If the value is 0, the criterion is not used.
Folder size The size, in MB, of the folder where log data is stored. If the value is 0, the criterion is not used.
Actions
Allows you to select which action to take when either the Resource
Policy or Folder Action condition(s) are met. The actions include
deletion of the raw data files and/or the report, as well as several cab
file options. Cab files can be created, deleted, or sent (moved) to a
local or shared folder.
Starting and Stopping Data Logging
The DCS will automatically start logging as
soon as you create it if you select the Start This Data Collector Set
Now option in the Create New Data Collector Set Wizard. If you don’t
select the Start This Data Collector Set Now option, logging must be
started manually.
After you create the DCS, use the following methods to start and stop logging:
- Right-click
the Data Collector Set name in the User Defined Data Collector Sets
node and select Start or Stop action from the shortcut menu.
- Highlight
the Data Collector Set name in the User Defined Data Collector Sets
node and click the Start the Data Collector Set button or the Stop the
Data Collector Set button on the Diagnostic Console toolbar.
Viewing Performance Data
After you create the DCS, it is listed in the Reports section of Performance Monitor, as shown in Figure 4.
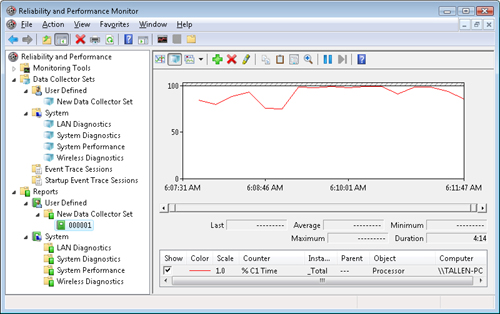
You can still open Performance Monitor logs
for viewing by using the same methods that you used in Windows 2000,
Windows XP, and Windows Server 2003. However, you can now use three
additional methods to open the logged performance data:
- Double-click a Performance Monitor log file (BLG) to open the log in Performance Monitor with all configured counters shown.
- Use the shortcut menu for the data collectors listed under Data Collector Sets in the Reports node in the Diagnostic Console.
Using the third method, you can view the
logged performance data by right-clicking the individual data collectors
listed under the DCS name in the Reports node and then selecting the
desired view mode. You can select the following three view modes from
the Data Collector shortcut menu:
Report View
If you enabled the Data Manager for the DCS, the Report menu item is
available when you right-click the data collector in the Reports node.
If you did not enable the Data Manager, the Reports menu option will be
inaccessible. The Data Manager report is a Server Performance Advisor
(SPA) report that provides a summary of the logged performance data, as
shown in Figure 5.
You can expand the Application Counters section to show a summary view
of the Mean, Minimum, and Maximum data values from the data collector.
The report is saved as an XML file in the DCS folder associated with the
selected Data Collector.
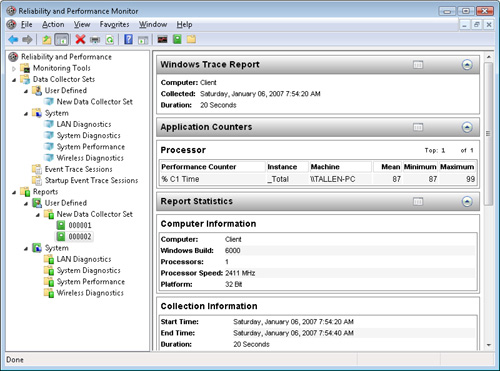
Performance Monitor View
If you select the Performance Monitor menu item, the Performance
Monitor log file is displayed in the line chart with all configured
counters.
Folder View If you select the Folder menu item, the folder containing the selected data collector’s files is displayed.
If a user
clicks a log that is currently started, the main System Monitor window
displays a green status bar with a Collecting Data label. To view the
log, you must first stop the DCS for the log. Log files are listed under
the Data Collector Set node in the Reports node. File names follow the
default naming convention of NNNNNN (serial number). The serial number
is incremented each time the DCS is restarted.