Creating a Data Collector Set
You create a DCS by using a wizard or a
preconfigured XML template. The data can be a single performance log,
event trace, or system configuration data set, or any combination of the
three. You can also configure Performance Counter Alerts from this
interface.
To create a new DCS, follow these steps:
1. | Open the Reliability And Performance Monitor and select the User Defined node beneath the Data Collector Sets node.
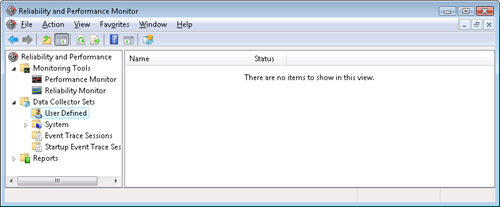 |
2. | Right-click
the User Defined node, select New, and then select Data Collector Set
to start the Create New Data Collector Set Wizard.
|
3. | Provide
a name for the data collector set and choose to create from a template
or create manually by following the remaining steps of the wizard.
|
When you create a new DCS, it is simplest to
use the Create From A Template option in the Data Collector Set Wizard.
You can create templates for common monitoring scenarios and use them to
quickly configure and start a new logging session using the template
settings. The templates are in XML format; all settings for the DCS are
specified in the template. Windows Vista includes three preconfigured
templates for creating new Data Collector Sets:
Basic
System Diagnostics
System Performance
You can also export a DCS as a template that
can be modified and imported to create new Data Collector Sets. To
export a DCS configuration XML file, right-click the Data Collector Set
name in the Data Collector Sets node in System Monitor and then select
Export Settings from the shortcut menu. The template files are not saved
to a template store; you must import them each time you use them. You
can save the XML template files to any folder you have access to.
Generally, a template is exported from a
manually configured DCS. After you export the DCS template, you can edit
the template to customize it for particular scenarios (different
computer, different folder, and so on). After you have exported the
template, you can import it into the DCS by selecting Create From A
Template in the Create New Data Collector Set wizard and browsing to the
location of the XML file.
Note
Performance Monitor no
longer installs a default System Overview log. However, it does provide a
System Diagnostics Data Collector Set template. |
To manually create a DCS, follow these steps:
1. | In the Create New Data Collector Set Wizard, select Create Manually and then click Next.
|
2. | Select the desired data collector(s) and then click Next.
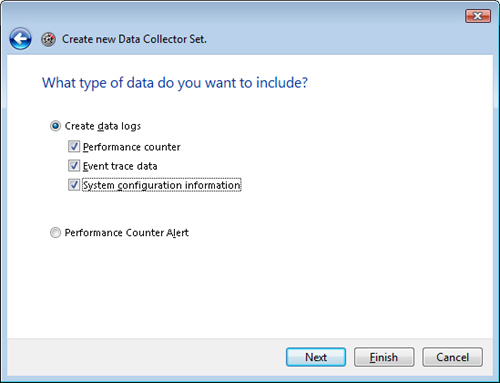 |
3. | Select the performance counters, if any, that will be collected in the data collector and then click Next.
|
4. | Select the event trace providers, if any, that will be used and then click Next.
|
5. | Select registry keys to be monitored, if any, and then click Next.
|
6. | Choose
the path to the DCS and then click Next. All of the data files for the
DCS will use this path and will share the parent folder that you
specify. The default path for data collector sets is
%SystemDrive%\perflogs\<Data Collector Set name>.
|
7. | Click Change and then select the user account that will run this data collector set.
|
8. | Before
completing the wizard, you can select options to open the properties of
the data set when completing the wizard and start the data collection
immediately after completing the wizard.
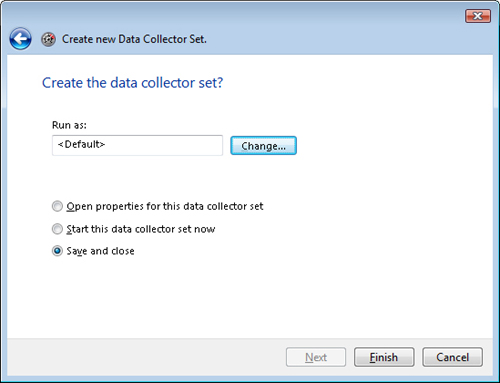 |
9. | Click
Finish to display the DCS in the Reliability and Performance Monitor.
You can view the status of all of the configured Data Collector Sets by
selecting the desired parent node under the Data Collector Sets node.
|
10. | To
view the data collector(s) contained within a DCS in the Reliability
and Performance Monitor, expand the User Defined node in the left pane.
Then, either click the Data Collector Set name under the User Defined
node or double-click the Data Collector Set name if it appears in the
right-hand pane.
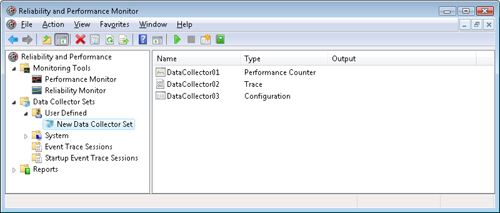 |
To start the Data Collector Set, click to
highlight the DCS name and either click the green arrow on the toolbar
to start logging or right-click the Data Collector Set name and then
select Start from the shortcut menu.
Configuring a Data Collector Set
To access the properties for a DCS,
right-click the Data Collector Set’s name and select Properties from the
shortcut menu. All of the properties for a data collector are
configured from this interface. Properties available on each tab are:
General Tab
Configure the data collector description, any keywords that are desired
for Search purposes, and the Run As properties that determine under
what user context this DCS will run. Click Change to change the user
context for the collector. The default is the Local System account.
Directory Tab
Configure the root directory for the DCS and specify a separate
subdirectory if desired. The default is %SystemDrive%\perflogs\<Data Collector Set name>. You can also specify the format of the subdirectory name based on the following options:
Date and time Choose from the available subdirectory name formatting options that are displayed.
Computer name
The subdirectory can also be prefixed with the computer name, if
desired, by selecting the Prefix Subdirectory With Computer Name check
box.
Serial Number
You can use the Serial Number format (N) to create a unique subfolder
name each time the DCS is started. This allows multiple logs of the same
data collectors to be saved within different subfolders in the parent
DCS folder. You can edit the serial only in the Data Collector Set
Properties, but the serial number format may also be specified to be
used by individual data collectors. The default DCS subdirectory naming
convention is NNNNNN, which results in Data Collector Set subfolders
named 00000x (where x is the serial number).
For
example, a Data Collector Set with a serial number of 8 run on January
31, 2003 at 4:20 a.m. would have the following results based on the
selected subdirectory name format:
Subdirectory name format: yyyyMMddNNNN; Actual subdirectory name: 200301310008
Subdirectory name format: yyDDD NN; Actual subdirectory name: 03031 08
Subdirectory name format: MMMM MM\, yyyy \a\t h mmtt \- N; Actual subdirectory name: January 31, 2003 at 4 20 AM – 8
Security Tab
Specific security parameters on the DCS. Default permissions are
granted to SYSTEM, Administrators, Performance Log Users, and the data
collector creator/owner.
Schedule Tab Configure the beginning date, expiration date, and launch time and day. Click Add to configure a schedule.
Stop Condition Tab Defines when the data collection will stop. Options available on this tab include:
Overall Duration Configures the log to stop after a defined duration in seconds, minutes, days, hours, or weeks.
Limits
Defines limits for the log size or duration and whether to restart the
Data Collector Set when those limits are reached. You can set the time
duration or maximum size limit.
Task Tab
Allows configuration of a specific task to run when a Data Collector
Set stops. The specified task must be an existing Task Scheduler task.
You can also specify the task arguments and the working directory.
Note
You can also
view and edit the properties of each data collector within a DCS by
using the shortcut menus for each data collector. The configuration
settings for a data collector vary depending on whether the data
collector is used for collecting performance counter, event tracing, or
registry information. |