Two important security principles in use within a domain are authentication and authorization. In short, authentication is used to identify a user, and authorization is used to control access of the user.
As an example, if Joe is given a
domain account, he can log on with that account. He uses it for
authentication. However, just because Joe can log on doesn't mean he's
automatically granted access to all the resources in the domain.
Instead, his account is granted access to specific resources based on
his needs and what he's authorized to access.
1. Authentication
Authentication is used to prove a user's identity. In general, there are three factors of authentication:
Something you know
This can be implemented
with domain user accounts that have specific user names and passwords.
As long as users know their user name and password, they are able to use
these credentials for authentication.
Something you have
Smart cards are being used
more and more today. A smart card is a credit card–sized card that can
be inserted into a reader (often as part of the keyboard). Users insert
the card and usually enter a personal identification number (PIN) for
authentication. Within a domain, the smart card is associated with a
domain user account.
Something you are
Biometrics can be used to
prove a user's identity. Fingerprint readers can be found on more and
more mobile computers today. Once configured, a user authenticates with
their finger on the fingerprint reader. Other biometric methods include
retinal scanners and hand scanners.
NOTE
Multifactor
authentication involves using more than one authentication factor. For
example, a smart card is considered something you have, whereas a PIN or
password is something you know, so when a smart card is used with a
PIN, it is considered multifactor authentication.
2. Authorization
Users are granted
rights and permissions based on the user accounts that authenticate
them. If users log on with the local administrator account, they are
able to perform any action and access any of the resources on the
system.
Rights and permissions are different but often clumped together. In short, rights identify what a user can do on a system and permissions identify the resources a user can access.
Figure 1
shows the User Rights Assignment page from the Local Security Policy.
It includes several actions that a user can be authorized to perform on a
system, such as logging on locally, backing up files and directories,
and changing the system time.
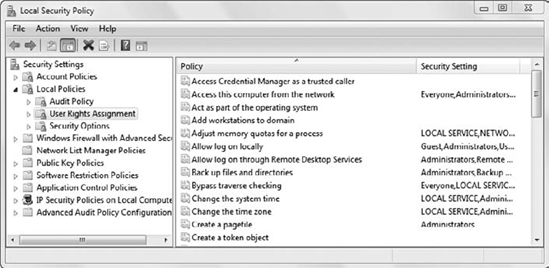
You can access the Local
Security Policy from the Administrative Tools menu. The User Rights
Assignment node is also available in Group Policy objects.
3. Built-in Groups
Although rights and
permissions can be assigned to individual user accounts, they are much
more commonly assigned to groups. If a user is a member of a group, and
the group is granted specific rights and permissions, the user also has
those rights and permissions.
Windows 7 and Windows domains both include many built-in groups. Figure 2 shows the built-in groups on a local system, and Figure 3
shows some of the built-in groups in a domain. These groups have been
assigned specific rights and permissions to perform actions on systems
and within domains.
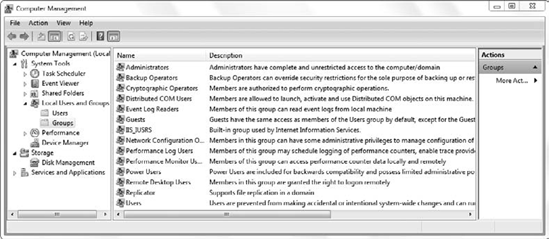
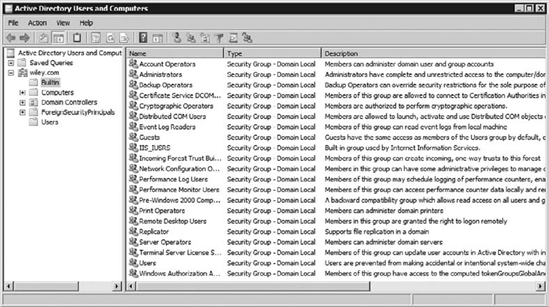
You can access the Computer
Management console to view local built-in groups via the Administrative
Tools menu or by clicking Start, right-clicking Computer, and selecting
Manage. You view domain built-in groups via the Active Directory Users
and Computers console on a domain controller found in the Administrative
Tools menu. There is a Builtin container, but additional built-in
groups exist in the Users container.
Some of these groups deserve special mention:
Administrators (local)
Members of the Administrators
group on local computers (including Windows 7 computers) can do
anything on that computer. The local administrator account is a member
of this group, and the first account created on a Windows 7 computer
when it is installed is a member of this group.
Administrators (domain)
Members of
the domain Administrators group have complete and unrestricted access to
computers in the domain. The domain administrator account, the Domain
Admins group, and the Enterprise Admins group are all members of the
domain Administrators group by default.
Domain Admins
Users in the Domain Admins
group can do anything in the domain. This group is automatically added
to the local Administrators group for every computer in the domain. It's
also added to the domain Administrators group.
Enterprise Admins
Users in the Enterprise Admins
group can do anything in the forest. A forest is a group of one or more
domains, and users in this group have permissions to add, remove, and
administer all of the domains in the forest. This group is a member of
the domain Administrators group for every domain in the forest.
Power Users
Power Users
is a local group added for backward compatibility. It was used on older
operating systems to give a user additional permissions without putting
the user in the Administrators group.
Server Operator
This is a
special group on domain controllers. It grants members rights and
permissions to administer the domain controller without granting them
any permission in the domain.
Backup Operators
This group grants members the ability to back up and restore files.
4. Organizing Users with Groups
It's also possible to
create additional groups to meet specific needs. This is rarely done on
local Windows 7 systems alone, but it's often done in a domain to
organize users and easily grant specific rights and permissions.
As an example, consider Figure 4.
Sally, Bob, and Alice are all in the Sales department. A group named
G_Sales is created to organize the users, and each user account is then
placed in the G_Sales group. Now imagine that the users in the group
need access to the SalesData Share hosted on FS1.
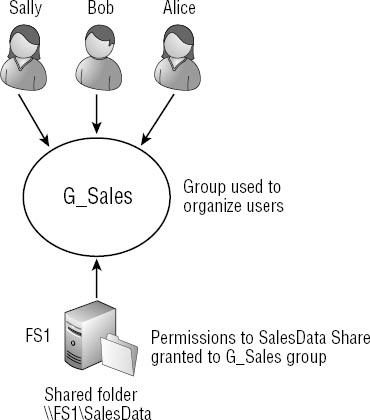
Instead of granting the same
permissions to the individual accounts, the permissions to the SalesData
Share are granted to the group. Because the users are members of the
group, they have the same permissions as the group.
While it takes a little
planning initially to design and create the groups, it eases the
administration burden in the long run. For example, imagine that you
originally granted Read permission to a share, but later wanted to
change this to Modify for all the users in the Sales department. If a
group is created and permissions are assigned to the group, you make the
change once and you're done. However, if you originally assigned the
permissions to each user, you'd have to modify the permissions for each
user.
Groups are also useful even if
only one user is a member. For example, imagine that an HR department
has only one employee, Maria. On the surface, it may seem easier to
assign all the permissions to Maria's account. However, what do you do
if Maria is transferred or promoted within the company and someone else
needs to take over?
If the permissions are
assigned to the individual user, then they all have to be modified to
remove Maria's access and grant the new employee's access. However, if a
group was created and all the permissions were assigned to the group,
you'd simply need to add the new employee's account to the group and
remove Maria's account.
5. Group Scope and Group Type
Groups created in a domain have both a group scope and a group type. Figure 5
shows the screen used to create a new group. You can access this in
Active Directory Users and Computers by right-clicking a container and
selecting New => Group.
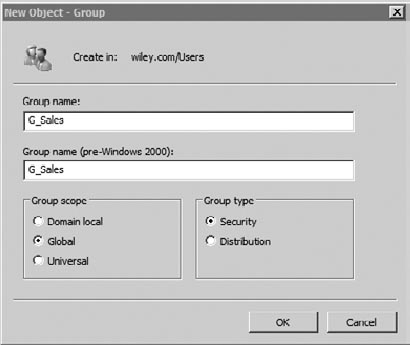
The three group scopes are global, domain local, and universal:
Global
Global groups
are commonly used to organize users (such as all the users in the Sales
department with a group named G_Sales). Global groups can also contain
other global groups.
Domain local
Domain local groups
are sometimes used in administrative models in larger domains. A domain
local group commonly identifies assigned permissions to specific
resources. As an example, the DL_Print_ClrLaserPrinter group could be
used to identify a group that is assigned print permission for a color
laser printer. A domain local group typically contains one or more
global groups and can also contain universal groups.
Universal
Universal groups are used
in multiple-domain environments. They can contain global groups from any
domain and can be added to domain local groups in any domain.
NOTE
A commonly used
naming convention is to begin the group name with the group scope.
G_Sales is easily identified as a global group used to organize the
users in the Sales group. Similarly, it's common to include the
permissions and resources in the domain local group.
DL_Print_ClrLaserPrinter identifies it as a domain local group used to
grant print permission for a color laser printer.
The two group types are distribution and security:
Distribution
A distribution group is used for email only. It cannot be assigned permissions.
Security
A security group can be assigned permissions or used as a distribution group.
In larger domains where both global and domain local groups are used, a common strategy known as A G DL P is used. Figure 6 shows an example of A G DL P.
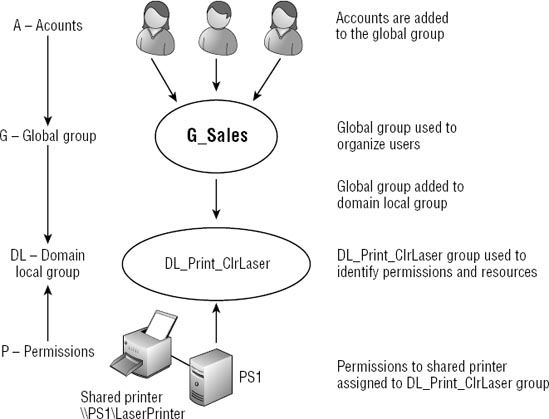
When A G DL P is used,
accounts (A) are added to global groups (G). Global groups are added to
domain local (DL) groups, and permissions (P) are assigned to domain
local groups.
The direction of the
arrows in the figure also helps to identify what can be added to a
group. The arrow goes down from the accounts, indicating they can be
added to global groups or domain local groups. The arrow also goes down
from the global group, indicating it can be added to a domain local
group.
However, a global group can't
be added to a user (which admittedly sounds silly), and a local group
can't be added to a global group; both of these examples go against the
arrow.
The arrow goes up from
permissions. Permissions can be assigned to accounts or any type of
group, but it's a good practice to assign permissions to groups whenever
possible. When you begin assigning permissions directly to users,
administration becomes more difficult.
The benefits of using
domain local groups are realized only in larger domains where
administrators want to manage permissions for some resources more
closely. Most organizations use a simpler model of AGP (shown earlier in
Figure 9.5) where accounts (A) are placed into global (G) groups and permissions (P) are assigned to the global groups.
Exercise 1 walks through the process of creating users and groups in a domain.
Start the domain controller and log on.
Launch Active Directory Users and Computers by clicking Start => Administrative Tools => Active Directory Users And Computers.
If necessary, expand the domain to view the Users container. Right-click the Users container and select New => Group.
Enter
the name of the group in the Group Name text box (such as G_Sales).
Global is selected as the Group Scope and Security is selected as the
Group Type by default, but you can change these if needed. Click OK.
Create a user account in the domain with these steps:
Right-click Users and select New => User.
Enter
the First Name, Last Name, and User Logon Name. The User Logon Name
must be unique in the domain, and it's common to use a combination of
the user's First Name and Last Name. Your display will look similar to
the following graphic. Click Next.
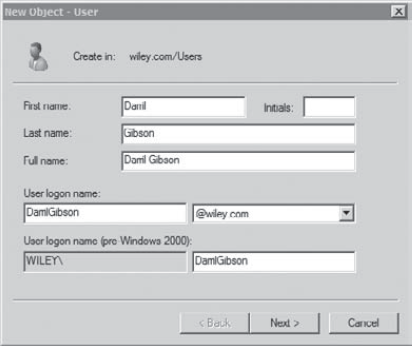
Enter a password such as P@ssw0rd in the Password and Confirm Password text boxes. Click Next and then click Finish.
Right-click the user account you just created, and select Properties.
Select the Member Of tab. You'll see that the user is a member of the Domain Users group. Click Add.
Enter G_Sales and click OK. (You can also click Advanced and then Find Now to search or browse for objects in Active Directory.)
Click
OK on the User Properties page. The user is now a member of the G_Sales
group, and any permissions assigned to this group will apply to the
user.