After you’ve finished a presentation, you might
consider adding a digital signature—an electronic, secure stamp of
authentication on a document. Before you can add a digital signature,
you need to get a digital ID, or digital certificate,
which provides an electronic way to prove your identity, like a drivers
license. A digital certificate checks a public key to validate a
private key associated with a digital signature. To assure a digital
signature is authentic, it must have a valid (non expired or revoked)
certificate issued by a reputable certification authority (CA), and the
signing person must be from a trusted publisher. If you need a verified
authenticate digital certificate, you can obtain one from a trusted
Microsoft partner CA. If you don’t need a verified digital certificate,
you can create one of your own. If someone modifies the file, the
digital signature is removed and revoked. If you’re not sure if a
presentation is digitally signed, you can use the Signatures task pane
to view or remove valid signatures.
Create a Digital ID
 Click the File tab, click Info, click the Protect Presentation button, and then click Add a Digital Signature. Click the File tab, click Info, click the Protect Presentation button, and then click Add a Digital Signature.
 If an alert message appears, click Signature Services from the Office Marketplace to open an informational Web site where you can sign up for a digital certificate, or click OK to create your own. If an alert message appears, click Signature Services from the Office Marketplace to open an informational Web site where you can sign up for a digital certificate, or click OK to create your own.
If you don’t want to see this dialog box again, select the Don’t show this message again check box.
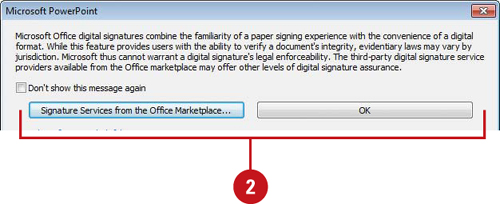  If necessary, click OK. If necessary, click OK.
 If you don’t have a digital ID, click the option to get an ID from a Microsoft Partner or create your own, and then click OK. If you don’t have a digital ID, click the option to get an ID from a Microsoft Partner or create your own, and then click OK.
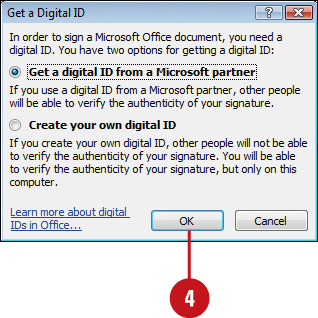
 Enter your name, e-mail address, organization name, and geographic location. Enter your name, e-mail address, organization name, and geographic location.
 Click Create. Click Create.
You can sign a document, or click Cancel.
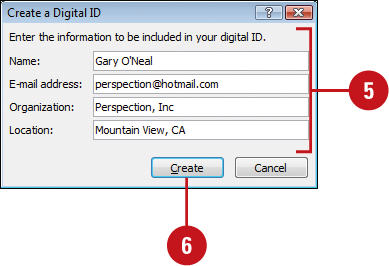
Add a Digital Signature to a Document
 Click the File tab, click Info, click the Protect Presentation button, and then click Add a Digital Signature. Click the File tab, click Info, click the Protect Presentation button, and then click Add a Digital Signature.
 To change the digital signature, click Change, select the one you want, and then click OK. To change the digital signature, click Change, select the one you want, and then click OK.
 Enter the purpose for signing this document. Enter the purpose for signing this document.
 Click Sign. Click Sign.
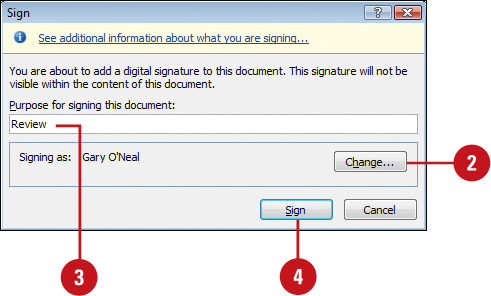
 If necessary, click OK. If necessary, click OK.
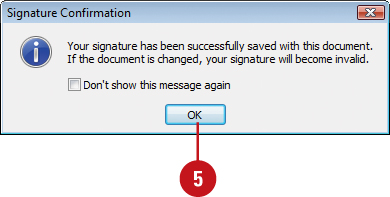
View or Remove Signatures
 Click the Signature icon on the Status bar, or click the File tab, click Info, and then click the View Signatures button. Click the Signature icon on the Status bar, or click the File tab, click Info, and then click the View Signatures button.
The Signatures task pane appears, displaying valid signatures in the
document. Invalid signatures are no longer automatically removed.
 Point to a signature, and then click the list arrow. Point to a signature, and then click the list arrow.
 To see signature details, click Signature Details, select a signature, click View, click OK when you’re done, and then click Close. To see signature details, click Signature Details, select a signature, click View, click OK when you’re done, and then click Close.
 To remove a signature, point to a signature, click the list arrow, click Remove Signature, click Yes, and then if necessary click OK. To remove a signature, point to a signature, click the list arrow, click Remove Signature, click Yes, and then if necessary click OK.
 Click the Close button on the task pane. Click the Close button on the task pane.
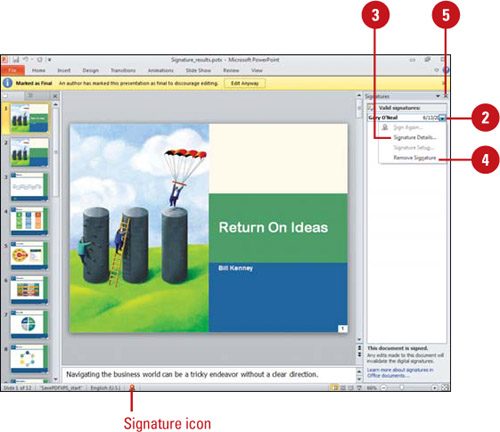
|