Microsoft Project is equipped with two key features
for manipulating your schedule: the Multiple Undo/Redo feature and the
Change Highlighting feature. These features are particularly useful for
“modeling” changes or “what-iffing.” They are described in the next two
sections.
Using the Multiple Undo and Redo Feature
Introduced in Microsoft Project 2007, the Multiple
Undo and Redo feature enables you to view all changes you have made and
to select any number of them to undo or redo simultaneously. The
Multiple Undo and Redo features are located in the Quick Access toolbar
by default, as shown in Figure 1.
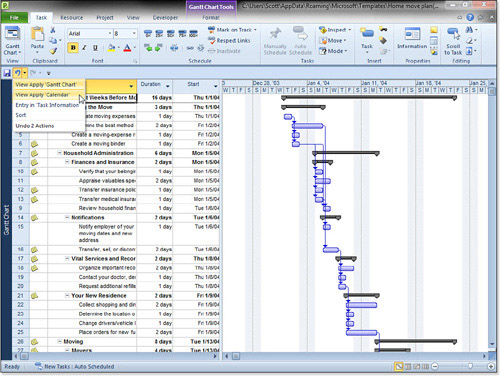
To use the Multiple Undo feature, click on the arrow
directly to the right of the Undo button, which opens a drop-down list
of your recent actions. When you hover up and down the list of the
Multiple Undo button, the changes are highlighted, and if you click on
an item, your selection and all of those above it will be undone at
once. The undo items are also now shown by “name.” For example, if you
have switched to the Gantt Chart view, this item appears labeled as
“View apply ‘Gantt Chart’.” If you have changed the duration of a task
to two days, for example, it is labeled “Entry ‘2’.” The button
directly to the right of Multiple Undo is Multiple Redo, and it
provides the same options—you can redo any number of changes you
removed from the schedule.
Combined with Change Highlighting (discussed in the
next section), this is a very powerful feature that enables you to see
what happens to your schedule when you make modifications. The
combination of these features can also be used for light modeling
because you can make a lot of changes and undo them all if the result
is unsatisfactory. You are able to observe what happens to your project
schedule if those changes were to occur.
Using Change Highlighting to View Changes
Another feature that was introduced in Microsoft
Project 2007 is Change Highlighting. This feature automatically
highlights all tasks affected by a change to another task. For example,
if you change the finish date on a task, all its dependent tasks will
be highlighted, alerting you that they are affected by the finish date
change. Similarly, if you add a task dependency to a task, all tasks
that are linked to it will be highlighted to note the change. Figure 2
shows the schedule with the change highlighting feature turned on,
where changing Task 68 duration affects subsequent tasks plus the
summary Tasks 63 and 66.
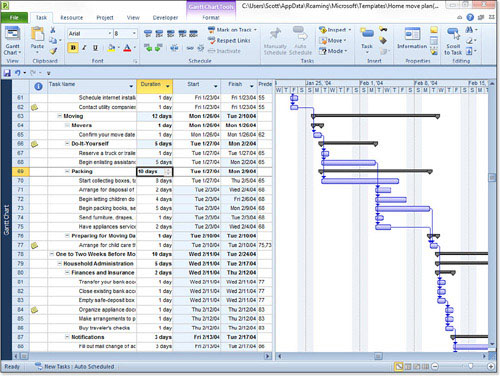
To enable or disable the Change Highlighting
feature, add the Display Change Highlighting control to the Quick
Access Toolbar.