Word includes a set of drawing tools that
enables you to draw many different geometric shapes directly in a
document. These tools are handy for drawing a simple organization chart
or diagram, or for adding a quick callout to a photo.
Although it is possible to draw freeform polygons in
Word, the freehand tools can be difficult to master. If you need to
create freeform graphics such as curves, arcs, or wavy lines, I suggest
getting a low-cost drawing program that enables you to create vector
graphics and then paste those drawings into your Word documents. (Vector graphics are defined as lines, closed shapes, and fills. This is different from photos and some clip art graphics, which are bitmapped images, defined as a collection of dots or pixels.)
This section focuses on the most basic geometric shapes—such as lines, boxes, and block arrows—which Word provides as AutoShapes.
AutoShapes are pre-drawn line art graphics. After inserting an
AutoShape into a document, you can modify it in a variety of ways. Many
closed AutoShapes (such as boxes and circles) can even hold text.
|
AutoShapes are flexible but very basic. They’re
great if you need to add a simple block arrow or a big smiley face to a
document, but it can take a lot of formatting to make them real
eye-catchers. If you need a text box, org chart, or some other diagram
that looks like it was created by a graphic designer, use Word’s
SmartArt feature.
|
Drawing an AutoShape
Word
has more than 100 built-in AutoShapes, ranging from simple lines to
complicated 2-D geometric shapes. When you add an AutoShape to
document, the shape is surrounded by handles. You can use the handles
to resize the object.
Most AutoShapes, such as circles and triangles, are closed
geometric forms, meaning their defining lines come together in some way
so that the shape’s interior is totally separated from the area
surrounding the shape. Lines and arcs are examples of open
shapes. This is important to understand because you can fill a closed
shape with color or a pattern, or even place text within its borders.
Inserting an AutoShape
The following steps show you how to insert an open AutoShape (a line) and a closed one (a rectangle) into a document:
1. | On the Insert tab, click Shapes. A drop-down menu of available AutoShapes opens, as shown in Figure 1.
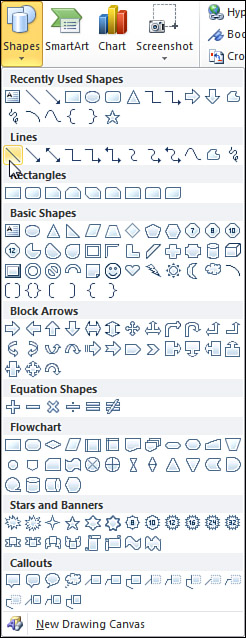
|
2. | Click the Line icon. The mouse pointer turns into a plus sign (+), so you can draw the line.
|
3. | In your document, click where you want the line to start; then drag in the direction the line should travel.
|
4. | When
you reach the point where the line should end, release the mouse
button. Word inserts the line, which has a round selection handle at
each end (see Figure 2). The line is anchored to the nearest paragraph.
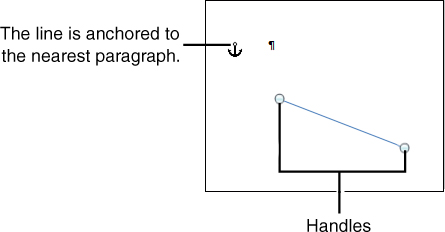
|
5. | Click away from the line to deselect it.
|
6. | Return to the Insert tab, click Shapes, and then click the Rectangle icon.
|
7. | In
your document, click where you want any corner of the rectangle to
appear; then drag in any direction to create a rectangle of any size.
|
8. | When
the rectangle is the desired size and shape, release the mouse button.
Notice that the rectangle is a solid color. The rectangle isn’t
actually a solid object. It’s actually a thin outline that’s filled
with color; by default, both the outline and fill are the same color.
As shown in Figure 3,
the rectangle is surrounded by the same kind of selection handles as a
photo or a piece of clip art .
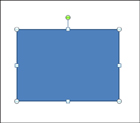
|
9. | Click anywhere outside the rectangle to deselect it.
|
When an AutoShape is selected, the Drawing Tools
Format tab appears on the Ribbon. The tab displays some tools for all
AutoShapes, but some other tools appear only when a specific type of
AutoShape is selected.
All
AutoShapes have selection handles, but their locations depend on the
type of shape you draw. Generally speaking, you can use the handles to
resize an AutoShape the same way you can resize a picture or clip art
graphic.