External content is any content that is
connected or linked to a workbook from a potentially unsafe external
source, such as images, linked media, hyperlinks, data connections, or
templates. Excel allows you to connect to external data from databases
and other workbooks. Blocking external content prevents hackers from
hiding malicious code in it that might do harm to your files and
computer. You can set security options for data connections and
workbook links to enable or disable the external content or display a
security warning.
Set Security Settings for Data Connections
- 1. In Excel, click the File tab, and then click Options.
- 2. In the left pane, click Trust Center.
- 3. Click Trust Center Settings.
- 4. In the left pane, click External Content.
- 5. Click the option you want for data connections security.
- Enable all Data Connections (not recommended). Select to open workbooks with external data connections or to create external data connections without security warnings.
- Prompt user about Data Connections. Select to receive a security warning when you open or create workbooks with external data connections.
- Disable all Data Connections. Select to not allow any external data connections.
- 6. Click OK.
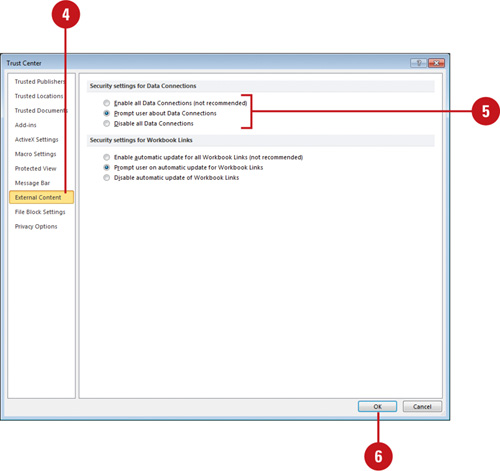 - 7. Click OK.
Set Security Settings for Workbook Links
- 1. In Excel, click the File tab, and then click Options.
- 2. In the left pane, click Trust Center.
- 3. Click Trust Center Settings.
- 4. In the left pane, click External Content.
- 5. Click the option you want for workbook links security.
- Enable automatic update for all Workbook Links (not recommended). Select to automatically update links to data in another workbook without security warnings.
- Prompt user on automatic update for Workbook Links. Select to receive a security warning when you run automatic updates for links to data in another workbook.
- Disable automatic update of Workbook Links. Select to not allow any automatic updates for links to data in another workbook.
- 6. Click OK.
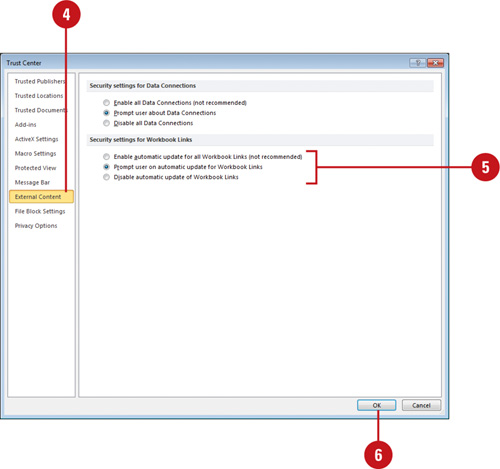 - 7. Click OK.
|