In this section, you will learn the different methods
of deploying BizTalk applications. First, you will discover how to
deploy a BizTalk application manually. Then, you will see how to export,
import, or install a BizTalk application using an MSI package. Finally,
you will investigate a BizTalk application deployment process that
allows you to move your BizTalk solution from your development
environment all the way to your production environment.
Steps in Deploying a BizTalk Application
There are two major
steps in order to deploy an application. First, you must import the
BizTalk application to a BizTalk Server Group. Importing a BizTalk
application registers all the BizTalk artifacts for a BizTalk
application in the Management Database. Once a BizTalk application has
been imported into the Management Database, all other BizTalk servers in
the BizTalk Server Group are now aware of the new BizTalk application
and its artifacts.
However, before they can
run the application themselves, they must have a physical copy of all
the BizTalk artifacts that are referenced in the Management Database.
Consequently, the second step is to install all artifacts on each of the
BizTalk servers in a BizTalk Server Group. This step includes copying
all artifacts to the target servers, registration of COM libraries,
registration of .NET assemblies in the Global Assembly Cache, installing
certificates in servers' certificate store, and the configuration of
virtual directories if needed.
Exercise 1 demonstrates how to perform some of the steps just mentioned.
|
The purpose of this
exercise is to illustrate how to deploy a BizTalk application manually
using the BizTalk Administration Console. You will learn how to
Create a BizTalk application. Deploy a BizTalk assembly manually. Create ports manually. Start a BizTalk application.
Copy
all the files located in the Chapter10\DeploymentSampleApplication
sample application provided as part of the download files for this book
to C:\DeploymentSampleApplication. Open the BizTalk Administration Console: Select Start =>All Programs => Microsoft BizTalk Server 2006 => BizTalk Server and then click the Administration icon. In the BizTalk Server 2006 Administration Console, expand BizTalk Server 2006 => BizTalk Group => Applications.
Create a new application: Right-click Applications, point to New, and then click Application. In the Applications Properties window shown in Figure 1, type PROBIZTALK Deploy Sample Application in the Name field. In the Applications Properties window, type PROBIZTALK's Deployment Sample Application in the Description field. In the Applications Properties window, click OK.
NOTE
You can add references to other BizTalk applications by clicking the reference section.
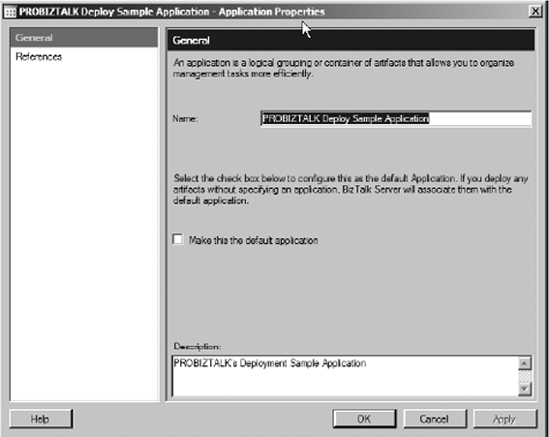
Add the BizTalk assembly: In the BizTalk Server 2006 Administration Console, expand BizTalk Server 2006 => BizTalk Group => Applications => PROBIZTALK Deploy Sample Application. Right-click Resources, point to Add, and click BizTalk Assemblies. In the Add Resources window, click the Add button. Browse to the C:\DeploymentSampleApplication\DeploymentSampleApplication.dll, and then click Open. In the Add Resources window, click the OK button. Notice in the right pane of the BizTalk Server 2006 Administration Console the newly added assembly.
Create a receive port: In the BizTalk Server 2006 Administration Console, expand BizTalk Server 2006 => BizTalk Group => Applications => PROBIZTALK Deploy Sample Application. Right-click Receive Ports, point to New, and click One-way Receive Port. In the Receive Port Properties window shown in Figure 2, type ReceiveGreetingsPort in the Name field. Click Receive Locations on the left pane, then click the New button on the right pane.
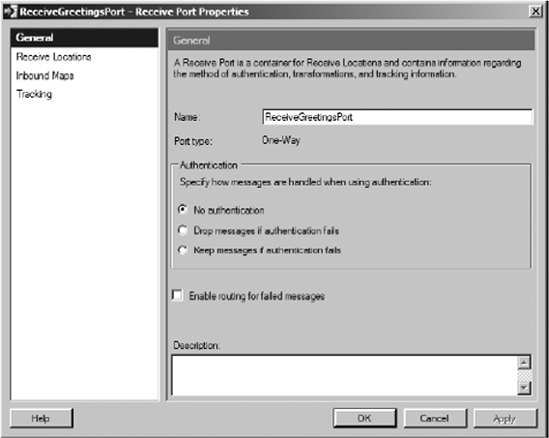
In the Receive Location window shown in Figure 3, type ReceiveGreetingsPortFILE in the Name field. Select FILE in the Type field. Click the Configure button. Type C:\DeploymentSampleApplication\Documents\In in the Receive folder field. Select BizTalk Server Application from the Receive Handler drop-down menu. Select XMLReceive in the Receive Pipeline field, and click the OK button. Click the OK button one more time to close the Receive Properties Window.
Create a send port: In the BizTalk Server 2006 Administration Console, expand BizTalk Server 2006 => BizTalk Group => Applications => PROBIZTALK Deploy Sample Application. Right-click Send Ports, point to New, and click Static One-way Send Port. In the Send Port Properties window shown in Figure 4, type SendGreetingsResponsePort in the Name field. Select FILE in the Type field.
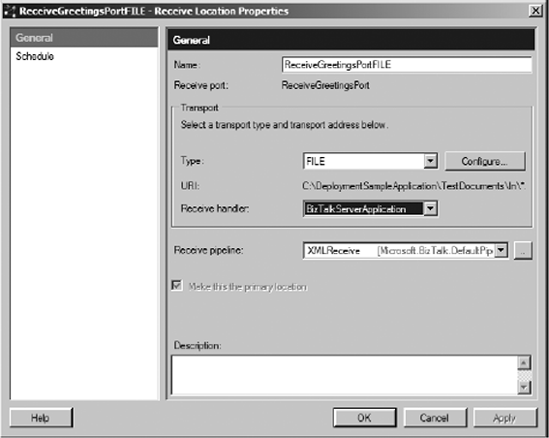
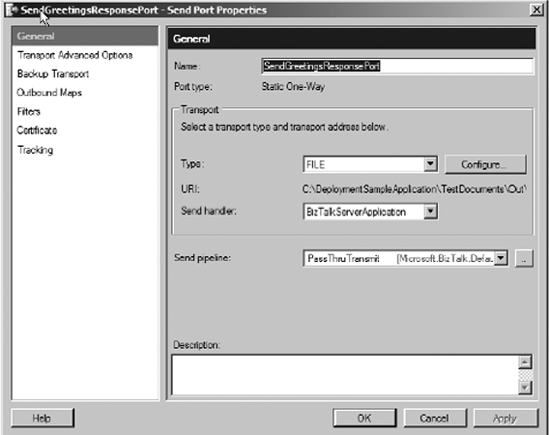
Click the Configure button. Type C:\DeploymentSampleApplication\Documents\Out in the Destination folder field. Select PassThruTransimit in the Send Pipeline field. Select BizTalk Server Application in the Sebd Handler drop-down menu
Configure the PROBIZTALK Deploy Sample Application: In the BizTalk Server 2006 Administration Console, right-click PROBIZTALK Deploy Sample Application, and click Configure. In the Configure Application window, click the ProcessGreetingsOrchestration orchestration. Select BizTalkApplication in the Host drop-down menu. In the Inbound Logical Ports section, select the ReceiveGreetingsPort port in the port drop-down menu. In the Outbound Logical Ports section, select the SendGreetingsResponsePort port in the port dropdown menu. In the Configure Application window, click the OK button.
Start the PROBIZTALK Deploy Sample Application: In the BizTalk Server 2006 Administration Console, right-click PROBIZTALK Deploy Sample Application, and click Start. In the Start 'PROBIZTALK Deploy Sample Application' window, click Start. Copy
C:\DeploymentSampleApplication\Documents\GreetingsSchemaInstance.xml to
the C:\DeploymentSampleApplication\Documents\In folder. The file will
be picked up by a BizTalk Server for processing, and shortly an output
document will be created in the
C:\DeploymentSampleApplication\Documents\Out folder.
|
|