The SMS Site Repair Wizard is automatically installed
on your SMS site server during site setup and on any computer running
the SMS Administrator Console. The SMS Site Repair Wizard doesn’t need
to be run on the site that’s being recovered,
but in many cases it can be more efficient and faster than executing
steps across the network. This wizard automates many recovery tasks and
is useful in repairing as well as recovering an SMS site server. Here’s
an example.
When an SMS site server
is a member of a site hierarchy, it receives configuration information
about packages, collections, and advertisements (among other things)
from its parent, sends that kind of information to its own child sites,
and sends its database information such as collected inventory and
status messages to its parent. Sites participating in a hierarchy keep
track of what needs to be sent back and forth by using a series of
version stamps. There are version stamps for various objects in the SMS
database, and version information is stored in many places—the registry
on the site server, the site control file, and in the database itself.
If the version stamps get out of sync for some reason, your site might
not receive or accept any new information or send information of its own
because it can’t ascertain whether the information is valid any longer.
The SMS Site Repair Wizard helps to put your site server back in sync
by resetting the version values.
Another way the SMS
Site Repair Wizard can help recover a site is through the use of a
reference site. This would be a parent site that the wizard can contact
to read the last data set that your site sent to the parent in an effort
to restore your site’s configuration and reset its version information.
Here is a complete list of the tasks carried out by the SMS Site Repair Wizard:
Delete remote CAPs
Save the Svracct folder
Stop and disable site services on the site server
Restore the site database
Restore SMS files
Restore SMS registry key
Restore NAL registry key
Restore the Svracct folder
Increment the Transaction ID
Increment the DDM serial number
Synchronize Advanced Client Policy with the site database
Increment serial numbers in the site database
Reset status messages
Insert the most current site control file
Start and enable the Windows Management Instrumentation (WMI) service on the site database server
Reconfigure child sites
Reconfigure senders
Reconfigure site systems
Re-create other configuration changes
Return the site server to service
Restart the site server and check SMS services
Reset the ACL objects on the SMS folders and the registry
Reset the site again
Resynchronize the parent and child site servers
Create addresses for other sites
Change the site’s parent assignment
Synchronize with other sites
Delete phantom child sites
Regenerate orphaned collections, advertisements, and packages
Together with the
Recovery Expert, this tool all but guarantees successful recovery and
repair of your SMS site. What can go wrong, then? Well, the recovery is
only going to be as good as the work you’ve put into thoroughly
documenting your site—its configuration, packages, collections, and so
on—and the frequency with which you’ve backed up your site.
To run the SMS Site Repair Wizard, follow these steps:
1. | From the Systems Management Server program group, click SMS Site Repair Wizard to display the Welcome page shown in Figure 1. Enter the name of the site server you need to repair.
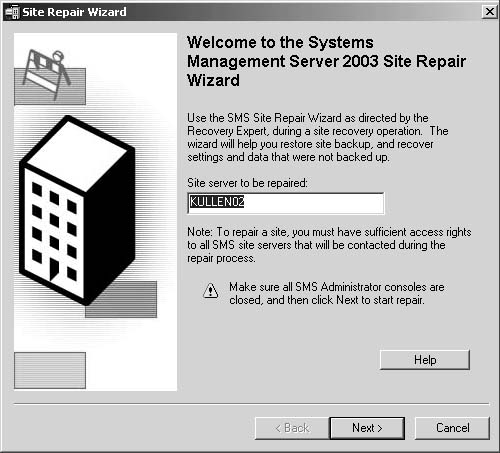
|
2. | Click Next to display the Access Rights And Permissions Required page shown in Figure 2. This lists the permissions you need when running this wizard.
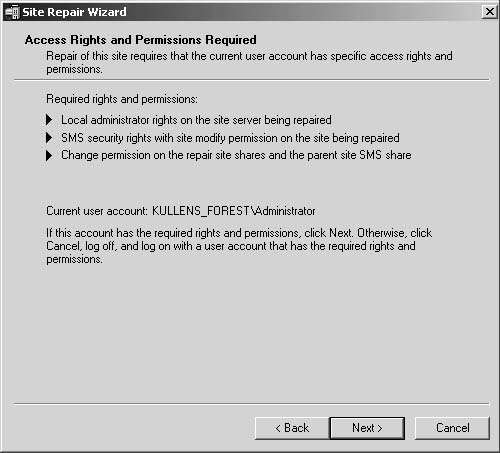
|
3. | Click Next to display the Site Restore Steps page shown in Figure 3.
On this page you can direct the wizard to the location of your most
current site backup folder. If you don’t have a current backup, you must
perform the manual steps listed on this page before continuing. If you
select the option The Site Has Been Manually Restored Or Has No Backup
and click Next, you’ll go right to the progress bar shown in Figure 3
and described in step 4. However, the recommended best practice is that
you do have a current backup, so go on to the next step.
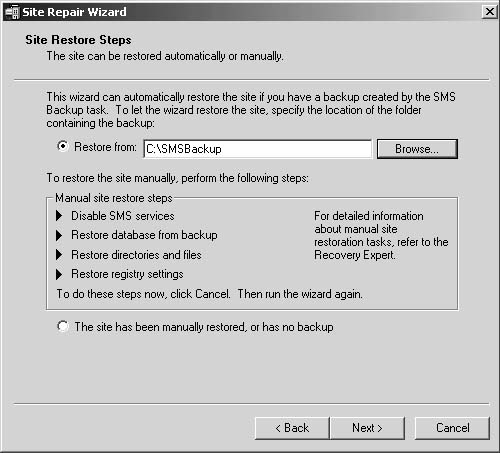
|
4. | Click Next to display the Restore Database page shown in Figure 4.
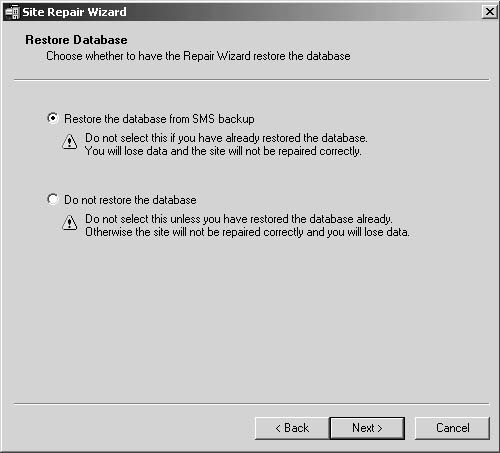
|
5. | Select
whether you want the wizard to restore the SMS site database for you or
whether you’ve already done so and then click Next. At this point the
wizard will begin to carry out some initial steps, such as verifying
permissions and stopping services, and a progress bar similar to that
shown in Figure 5 is displayed.
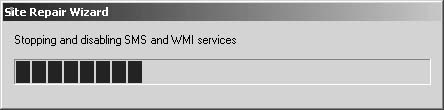
|
6. | The Site Backup And Failure Dates page, shown in Figure 6, is displayed next. Enter the date of the last backup and the date of the failure.
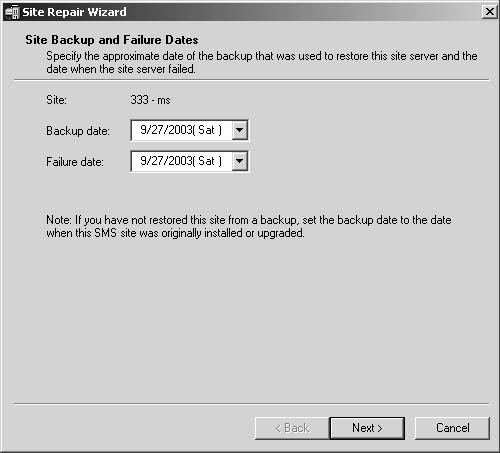
|
7. | Click Next to display the Parent Site Setting shown in Figure 7.
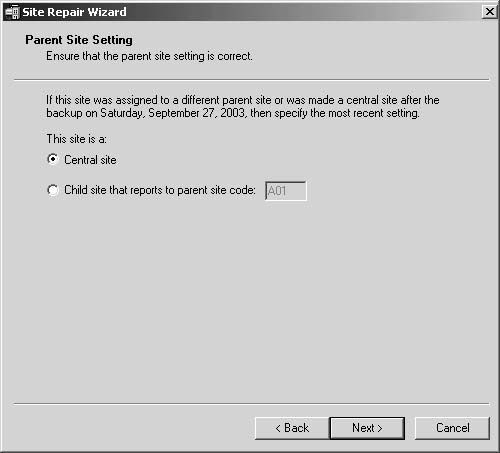
|
8. | If you choose Central Site and click Next, you’ll see the Verify Site Hierarchy page shown in Figure 8.
Here you must specify any changes to the hierarchy that might have
occurred since the last backup—for example, a new child site that was
added.
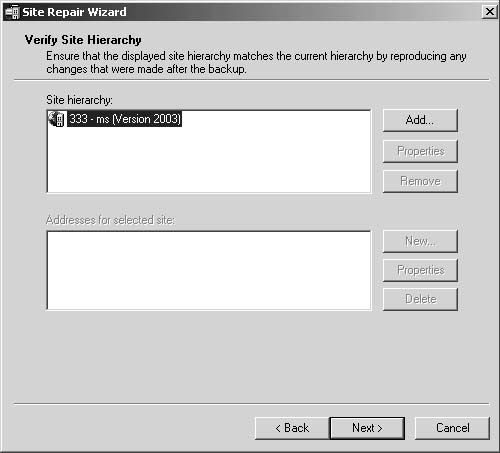
If you choose Child Site That Reports to Parent Site and click Next, you’ll see the Parent Site Connection page shown in Figure 9.
Here you must specify any changes to site addresses that might have
occurred since the last backup. Note that you can specify the name of
the parent site for your site to use as a reference server and obtain
configuration information for your site. Clicking Next here takes you
back to the Verify Site Hierarchy page.
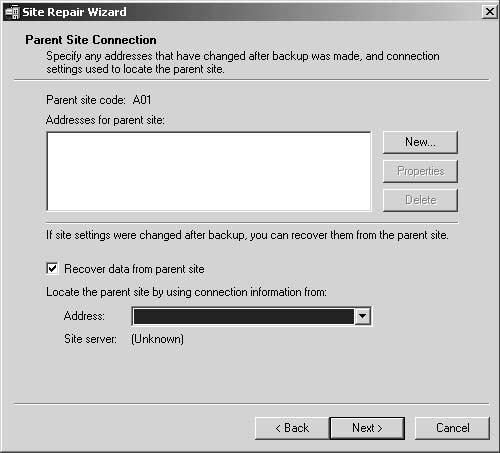
|
9. | Click Next on the Verify Site Hierarchy page to display the Package Recovery page shown in Figure 10.
Here you can choose to recover package source files that might have
been stored on the site server, as well as refresh distribution points.
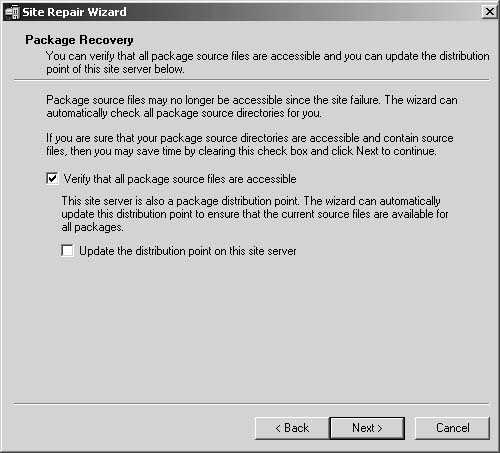
|
10. | Click Next to display the SMS Site Repair Wizard Site Completing page shown in Figure 11.
When you click Finish, the wizard displays a progress bar enumerating
the tasks it’s carrying out. When the wizard is finished, it displays a
completion page that indicates success or failure and any additional
steps that you need to carry out.
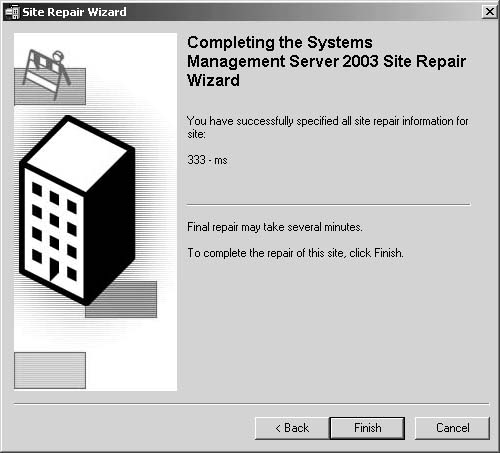
|