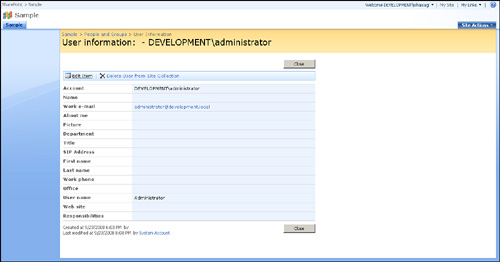Change a User’s Permissions on a List or Library
|
Scenario/Problem:
You want to change the permissions that a user or group has on a list
or library. For example, you want to remove permissions altogether or
grant more permissions.
|
Solution: To change permission on a list or library, open the manage permissions page for that list or library and click the name of the user or group for which you want to change the permissions.
Clicking the user name redirects you to a page that enables you to select permissions for that user or group (see Figure 1).
Here, select one or more permission levels. For example, if you select
Contribute and Approve, the user will be able to both edit documents or
list items in the list or library and approve them, but will not be able
to set the permissions on the files or items in the list or library.
When you are done, click OK.
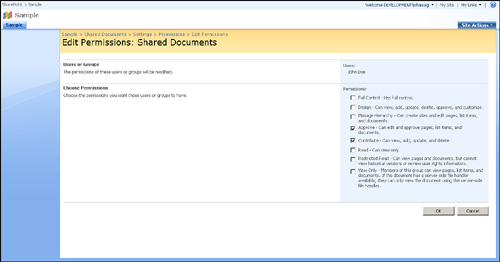
See Who Is a Member of a SharePoint Group
|
Scenario/Problem:
SharePoint groups contain several users. You want to see who belongs to
a group before you assign permissions to that group. You then want to
add users to or remove them from a group.
|
Solution:
SharePoint groups are defined at a site level, so to see who is a
member of a SharePoint group, you need the right permissions on the site
itself. If you have those rights, open Site Actions and select Site
Settings (see Figure 2).
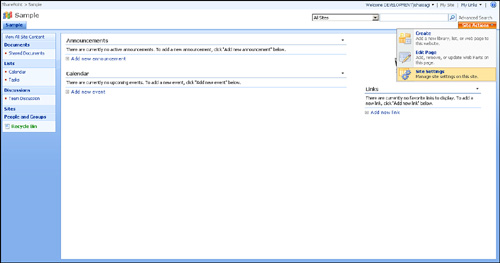
Selecting this option opens the settings page for the site (see Figure 3).
Here, click the People and Groups link under the Users and Permissions
header. The page that opens is the one used to manage security on a site
(see Figure 4). The SharePoint groups are listed on the left navigation pane, under the Groups header.
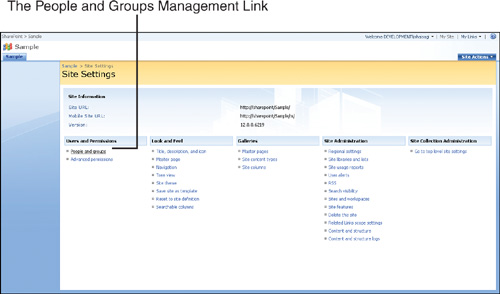
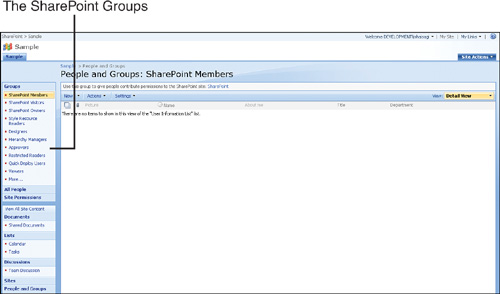
Click the link with the
name of the group for which you want to see the members. Doing so shows a
list of members—either users (such as John Doe) or security groups
(such as Human Resources). Not all users have display names set, so some
of them might not have anything under the Name column, as shown in Figure 5.
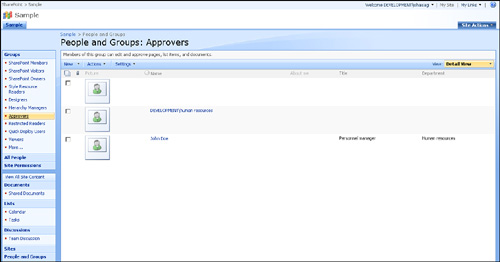
If you want to see who the user with the missing name is, just click that user’s picture to open the user information page (see Figure 6).