1. Implementing Federated Sharing
With federated sharing, you can use federation technologies to establish
trusted relationships and hence enable secure Internet communications between
organizations. This requires that you use Microsoft Federation Gateway as a
trust broker, that each participating organization establish and manage its
trust, and that federated sharing is supported for all messaging clients. To
establish a federation trust, organizations exchange security certificates with
public keys with each other or with a trusted third party and use those
certificates to authenticate and secure all interorganizational
communications.
1.1. The Microsoft Federation Gateway
The Microsoft Federation Gateway is an identity
service that runs over the Internet and functions as a trust broker for
federated sharing. It provides a broker service to establish the
communication between the organizations but does not authenticate individual
users or store any user account information from either organization.
To enable federated sharing, you need to register your organization with
the Federation Gateway and then configure a federated sharing relationship
with another organization that also registers with the Federation Gateway.
The Federation Gateway then acts as a hub for all connections that the
organizations make with each other, For example, Client Access servers in
each organization connect through the Federation Gateway to exchange
availability information and enable calendar sharing. These Client Access
servers use the federated trust that you configure with the Federation
Gateway to verify you partner’s Client Access servers and to encrypt
traffic sent between the organizations. Users can also send encrypted and
authenticated email messages between the organizations.
In federated sharing, each organization
needs only to manage its trust relationship with the Federation Gateway and
its own user accounts. After an organization establishes a trust
relationship with the Federation Gateway, you can identify other trusted
organizations and the types of information you want to share with them. When
you enable federation sharing, all interorganizational communication is sent
through your organization’s Exchange Server 2010 servers. This traffic
is transparent to the messaging clients so that federated sharing works with
any client that can connect to Exchange Server 2010, including Microsoft
Outlook Web Access, Outlook 2003, Outlook 2007, and Outlook 2010.
1.2. Federated Sharing Requirements
To implement federated sharing, you need to establish and configure the
following components in Exchange Server 2010:
A federation trust
A federation trust configures the
Federation Gateway as a federation partner with the Exchange
Server organization, which enables Exchange Server 2010 Web
Services on the Client Access servers to validate all Federation
Gateway authentication requests. You establish a federation
trust by submitting your organization’s public key and a
valid X.509 certificate issued by a Certificate Authority (CA)
trusted by Windows Live Domain Services to the Federation
Gateway and downloading the Federation Gateway public key and
certificate.
An organization
identifier
An organization identifier defines what
authoritative domains in an Exchange organization are available
for federation. If your organization supports multiple SMTP
domains, you can include one or all of your domain names in your
organization identifier. Users can participate in Federated
Sharing only if they have email addresses in the domains that
you configure with the organization identifier. The first domain
you specify with the organization identifier is known as the
account namespace. Federation Gateway creates federated user
identifiers within this namespace when the Client Access server
requests a delegation token for a user. This process is
transparent to the Exchange Server organization.
Note:
OBTAINING THE ORGANIZATION IDENTIFIER
OF AN EXTERNAL ORGANIZATION
The organization identifier of your own organization consists
of the authoritative domains that you specify when configuring
federated sharing. To obtain the organization identifier of the
external organization in a federation partnership, you use the
Get-FederationInformation EMS cmdlet.
This is discussed later in this lesson.
Sharing relationships with the
organizations with which your organization shares
data
In your
Exchange Server organization, you configure a sharing
relationship that defines a partnership for federated sharing
with an external Exchange organization. You specify the target
domains configured as the organization identifier in the
external Exchange organization. When you configure a sharing
relationship, you can define what information your users can
share with external users and which users can participate in the
relationship.
Note:
THE FEDERATION GATEWAY AND MICROSOFT WINDOWS
LIVE
Although the Federation Gateway uses Windows Live as the
authentication mechanism, it does not share any user accounts with
Windows Live.
1.3. Accessing Availability Information
You can configure a sharing relationship that enables users from one
organization to view availability information for users in another
organization. Suppose, for example, that a User in Blue Sky Airlines wants
to set up a meeting with a user at Consolidated Messenger and issues a
meeting request. The following occurs:
The meeting request is sent to the Exchange Web Service on the
Client Access server at Blue Sky Airlines.
The Blue Sky Airlines Client Access server checks with a
BlueSkyAirlines.com domain controller to verify that a sharing
relationship is configured with ConsolidatedMessenger.com and that
the user has permission to request availability information using
the sharing relationship.
If both verifications succeed, the Blue Sky Airlines Client Access
server connects to the Federation Gateway and requests a security
token for the Blue Sky Airlines user. Because you have configured
BlueSkyAirlines.com in the organization identifier, the Federation
Gateway issues the token.
The Blue Sky
Airlines Client Access server sends a request for the availability
information for the Consolidated Messenger user to the Consolidated
Messenger Client Access server and includes the security token with
the request.
The Consolidated Messenger Client Access server validates the
security token and then checks with a domain controller in the
ConsolidatedMessenger.com domain to verify that the organization has
a sharing relationship with BlueSkyAirlines.com.
The Consolidated Messenger Client Access server retrieves the
user’s availability information from the Mailbox server that
holds the user’s mailbox.
The Consolidated Messenger Client Access server sends the
availability information to the Blue Sky Airlines Client Access
server.
The Blue Sky Airlines Client Access server provides the
availability information to the Blue Sky Airlines user.
1.4. Federated Message Delivery
When you configure a sharing relationship, you can enable federated
message delivery. This permits users from one organization to send
encrypted, authenticated email messages to users in another organization.
When, for example, a user in Blue Sky Airlines sends such an email message
to a user in Consolidated Messenger, the following occurs (note that the
first three steps are the same as those in the previous procedure):
The message is sent through a Blue Sky Airlines Mailbox server to
a Blue Sky Airlines Hub Transport server.
The Blue Sky Airlines Hub Transport server accesses a
BlueSkyAirlines.com domain controller to verify that a sharing
relationship is configured with ConsolidatedMessenger.com and that
the user has permission to send messages across the sharing
relationship.
If both verifications succeed, the Blue Sky Airlines Hub Transport
server connects to the Federation Gateway and requests a security
token for the Blue Sky Airlines user. Because BlueSkyAirlines.com is
configured in the organization identifier, the Federation Gateway
issues the token.
The Blue Sky Airlines Hub Transport server encrypts the message
using a key included in the security token and sends the message to
the Consolidated Messenger Hub Transport server. The security token
is encrypted using the Federation Gateway public key and is sent to
the Consolidated Messenger Hub Transport server.
The Consolidated Messenger Hub Transport server validates the
security token and checks with a ConsolidatedMessenger.com domain
controller to verify that the organization has a sharing
relationship with BlueSkyAirlines.corn.
The Consolidated Messenger Hub Transport server decrypts the
security token and extracts the encryption key. It then decrypts the
message and forwards it to the Consolidated Messenger user’s
Mailbox server.
Note:
USERS DO
NOT NEED TO CHOOSE THE OUTLOOK OPTION TO SEND ENCRYPTED
EMAIL
When you configure a sharing relationship with another organization
and enable Federated Delivery, all messages sent by users who have
permission to use the sharing relationship are automatically encrypted.
Users do not require locally installed certificates and do not need to
choose the Outlook option to send encrypted email.
1.5. Configuring a Federation Trust
Before you can configure a sharing relationship with another organization,
both organizations must configure a federation trust with the Federation
Gateway. You need to obtain an X.509 certificate from an external CA that is
trusted by Windows Live Domain Services and hence by the Federation Gateway
server. This certificate requires a private and public key pair that can act
as both a client and a server certificate and that can sign and decrypt
delegation tokens issued by the Federation Gateway. The certificate requires
a Subject Key Identifier, and it must be deployed on all Exchange Server
2010 Client Access servers. If you want to, you can reuse an existing
trusted certificate already installed on the Client Access server.
You next need to configure all SMTP domain names you want to use for
federated sharing as authoritative accepted domains in your Exchange
organization.
Federated sharing requires that servers from other organizations can
resolve your servers’ names on the Internet. You also need to
configure DNS with a text (TXT) resource record that provides proof of
ownership for your domain name. The Federation Gateway uses the
proof-of-ownership record to ensure that your servers are authoritative for
the domain name you provide.
To create this proof-of-ownership record, you need to obtain the
application identifier created when you configure a federation trust. You
can obtain this identifier by using the
Get-FederationTrust cmdlet in the EMS. For example,
the following command retrieves properties (including identifiers) of
federation trusts configured for the organization:
Get-FederationTrust | FL
To create a new TXT record on a DNS server, you use the DNS Microsoft
Management Console snap-in. Figure 1 shows
the dialog box that enables you to create a text record. The DNS server also
needs to have Internet connectivity to reach the Federation Gateway.
To use the EMC to create a federation trust, click Organization
Configuration in the Console tree and then click New Federation Trust in the
Action pane. This starts the New Federation Trust Wizard, shown in Figure 2. The EMC does not permit you to
specify a name for the trust. The trust receives the name “Microsoft
Federation Gateway” by default. You can browse for the
thumbprint of a trusted third-party certificate
that can validate the trust. A thumbprint is the digest of the certificate
data and uniquely identifies a certificate. Click New to create the trust.
Click Finish on the Completion page to close the wizard.
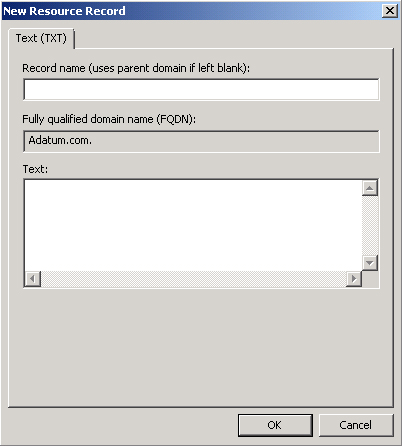
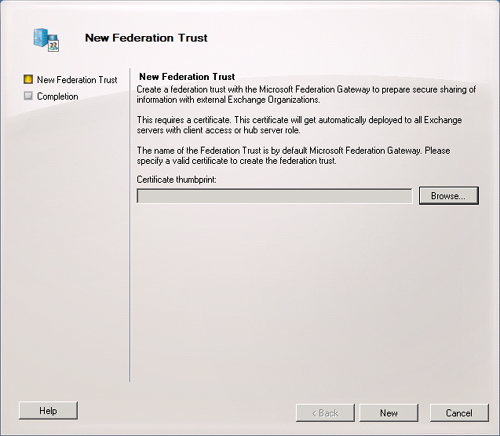
You can
create a federation trust in the EMS by using the
New-FederationTrust cmdlet. However, you must first
obtain the thumbprint of a valid certificate. You can use the
Get-ExchangeCertificate EMS cmdlet to obtain the
certificate thumbprint. Figure 3
shows two certificate
thumbprints on the VAN-EX1 server. It is a good idea to redirect the output
of this command to a text file so that you can paste the thumbprint into the
command to create a new federation trust. Note also that the certificate
whose thumbprint you choose must be exportable. You need to obtain such a
certificate from a trusted third-party CA. A locally generated self-signed
certificate cannot be used for this purpose.
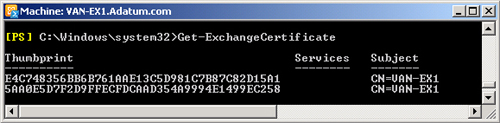
To create a federation trust named Microsoft Federation Gateway using the
thumbprint of an exportable certificate, you enter the following
command:
New-FederationTrust -Name "Microsoft Federation Gateway" -Thumbprint <thumbprint>
Note:
INTERNET ACCESS
Your Exchange Server 2010 Client Access server requires Internet
access to create a federation trust. The domain used for establishing a
federation trust must be resolvable from the Internet.
1.6. Adding a Domain to a Federation Trust and Modifying the Trust
Properties
If you need to configure a secondary domain with a federated organization
identifier—in effect, to add it to the federated trust—the
domain must exist as an accepted domain in the Exchange organization. If
this condition is met, you can use the
Add-FederatedDomain cmdlet in the EMS to add a
specified domain to an existing federation trust. For example, the following
command adds the domain mail.adatum.com:
Add-FederatedDomain -DomainName mail.adatum.com
As well as adding a domain to an existing federated trust, you can
configure the properties of the trust using the
Set-FederationTrust EMS cmdlet. For example, you
might choose to change the certificate that you use to verify the trust,
possibly because the current certificate is due to expire.
This is a multistage process. First, you use the Thumbprint parameter to
specify the thumbprint of the X.509 certificate to be configured as the next
certificate to be used to verify the federation trust. After the certificate
is deployed on all Hub Transport and Client Access servers in the Exchange
organization, you use the PublishFederationCertificate switch to configure
the trust to use this certificate.
The following command
configures the federation trust named Microsoft Federation Gateway to use
the certificate with the thumbprint AC00F12CBA8358253F412FD0984B5CCAF2AF4F27
as the next certificate:
Set-FederationTrust -Identity "Microsoft Federation Gateway" -Thumbprint
AC00F12CBA8358253F412FD0984B5CCAF2AF4F27
You next need to verify that the certificate is available on all Hub
Transport and Client Access servers. On each of these servers, you enter the
Test-FederationTrust EMS cmdlet without parameters.
The cmdlet confirms that connection to the Federation Gateway is established
and that communication between the local Client Access or Hub Transport
server and the Federation Gateway is working correctly. It checks that
certificates, including the next certificate, are valid and can be used with
the Federation Gateway, and it requests a security token from the Federation
Gateway and ensures that the token can be properly retrieved and
used.
Your final step is to configure the trust to use the next certificate as
the current certificate. For example, to configure the federation trust
Microsoft Federation Gateway to use the certificate configured as the next
certificate as its current certificate, you enter the following
command:
Set-FederationTrust -Identity "Microsoft Federation Gateway"
-PublishFederationCertificate
1.7. Configuring Organizational Relationships
After you create the federated trust, your next step is to configure an
organizational relationship. Organizational relationships determine the
organizations (or domains) with which you share information and what types
of information you share.
To configure organizational relationships in the EMC, carry out the
following procedure:
Click the Organization Management node and then click New
Organizational Relationship in the Action pane. The New
Organizational Relationship Wizard Introduction page appears, as
shown in Figure 4.
On the Introduction page, specify a descriptive name, enable or
disable the organizational relationship, enable the sharing of free
or busy information, specify a distribution group whose members will
make their free or busy information available, enable federated delivery, and
specify the SMTP address of a remote mailbox for federated delivery.
If you enable the sharing of free or busy information, you can
configure the following levels of access:
No Calendar sharing
Calendar sharing with free or busy information only
Calendar sharing with free or busy information, plus
subject and location
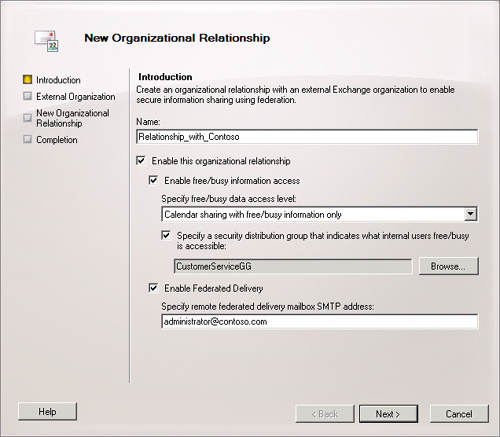
Click Next. On the External Organization page, shown in Figure 5, you can
configure the Exchange Server 2010 Client Access server to discover
the external organization’s configuration information
automatically. When you do this, the Exchange server contacts the
Federation Gateway to locate this information. Alternatively, you
can enter the external organization’s information manually,
including its federated domain names, application uniform resource
identifier, and Autodiscover end points.
Figure 5. The New Organizational Relationship Wizard External
Organization page
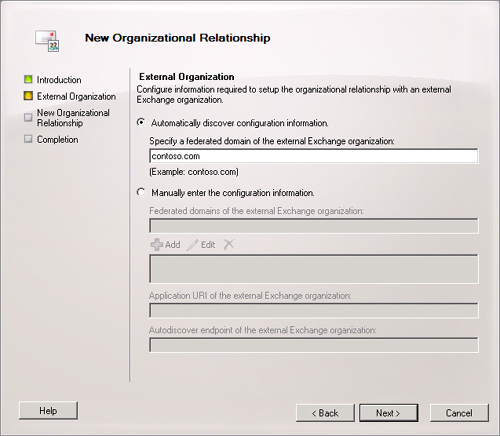
Click Next. On the New Organizational Relationship page of the
wizard, shown in Figure 6, you can review
the summary of the organizational relationship and then click New to
create the organizational relationship. You can click Finish on the
Completion page to close the wizard or click Back and review your
settings if a problem occurred when creating the
relationship.
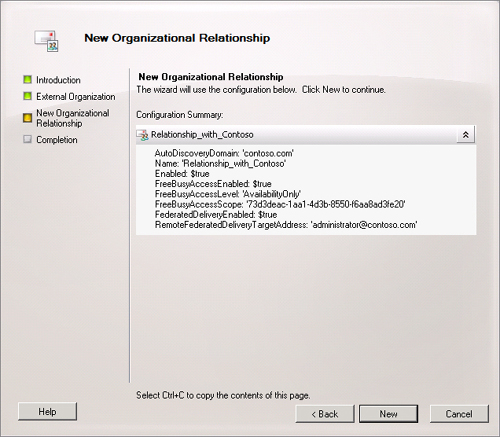
To use the
EMS to create an organization relationship, you must use the
Get-FederationInformation cmdlet to identify the
domain names provided for the external organization. This cmdlet accesses
the Federated Organization Identifier (OrgID), which defines which of the
authoritative accepted domains configured in the Exchange organization are
enabled for federation. You pipe the output from the
Get-FederationInformation cmdlet into the
New-OrganizationRelationship cmdlet, which attempts
to automatically discover configuration information from the external
organization and, if successful, creates the organizational relationship as
specified.
The following command creates an organization relationship with the
Contoso organization, enabling free or busy information and specifying that
the requesting organization receives free or busy, subject, and location
information from the target organization:
Get-FederationInformation -DomainName Contoso.com | New-OrganizationRelationship -Name
"Contoso" -FreeBusyAccessEnabled $true -FreeBusyAccessLevel -LimitedDetails
When you have created an organizational relationship, you can use the
Set-OrganizationRelationship cmdlet to change its
settings. For example, the following command disables the organization
relationship with Contoso:
Set-OrganizationRelationship -Identity "Contoso" -Enabled $false
You can discover information about an organizational relationship by using
the Get-FederatedOrganizationIdentifier EMS cmdlet to
retrieve the Microsoft Exchange Server 2010 organization’s federated
organization identifier and related details, such as federated domains,
organization contact, and status. You can obtain details about the status of
federated domains from the Federation Gateway by including the
IncludeExtendedDomainInfo parameter, such as the following:
Get-FederatedOrganizationIdentifier -IncludeExtendedDomainInfo
You can use the Set-FederatedOrganizationIdentifier
EMS cmdlet to configure federated organization identifiers. You configure a
federated organization identifier to create an account namespace for your
Exchange organization with the Federation Gateway and enable federation so
that you can make use of the facilities that federation provides, such as
sharing calendars or contacts and accessing free or busy information.
Typically, an organization’s federated organization identifier is
created using the organization’s primary domain name. Additional
domain names can be added and removed later by using the
Add-FederatedDomain cmdlet (described earlier in
this lesson) and the Remove-FederatedDomain
cmdlet.
For example, the following command configures and enables a federated
organization identifier for the Adatum.com Exchange organization:
Set-FederatedOrganizationIdentifier -DelegationFederationTrust "Microsoft Federation
Gateway" -AccountNamespace "Contoso.com" -Enabled $true
1.8. Configuring Sharing Policies
Sharing policies define which users in your organization can use the
organizational relationships to share information with other organizations
and what types of information those users can share. The default sharing
policy is created when you install Exchange Server 2010. This policy enables
sharing with all domains but enables only calendar sharing with free or busy
information. It is assigned to no mailboxes.
If you want to enable users to participate in federated sharing, you can
add their mailboxes to the default sharing policy or create a new sharing
policy. When you create a new sharing policy, you configure the domain name
for the external domain and the sharing actions that are permitted under the
policy. Sharing options include the following:
Calendar sharing with free or busy information only
Calendar sharing with free or busy information, subject, and
location
Calendar sharing with free or busy information, subject, location,
and body
Contacts sharing
Calendar sharing with free or busy information only and contacts
sharing
Calendar sharing with free or busy information, subject, and
location and contacts sharing
Calendar sharing with free or busy information, subject, location,
and body and contacts sharing
Configuring a sharing policy requires that a federation trust has been
created between your Exchange 2010 organization and the Federation Gateway
and that the federated organization identifier is configured. Recipients
from an external domain can access your users’ information only if
they have an Exchange 2010 organization and their domain is federated. To
use the EMC to configure sharing policies, carry out the following
procedure:
Click Mailbox under Organization Configuration in the Console
tree.
In the Result pane, click the Sharing Policies tab and then
right-click the sharing policy you want to configure and click
Properties.
On the General tab of the sharing policy Properties dialog box,
shown in Figure 7,
you can change the policy name, add one or more external domains,
specify the sharing policy for each domain, and enable or disable
the policy.
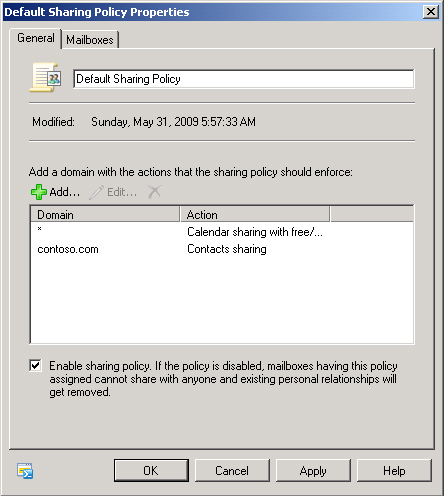
On the Mailboxes tab shown in Figure 8, you can
add or remove the mailboxes in your organization to which this
sharing policy applies.
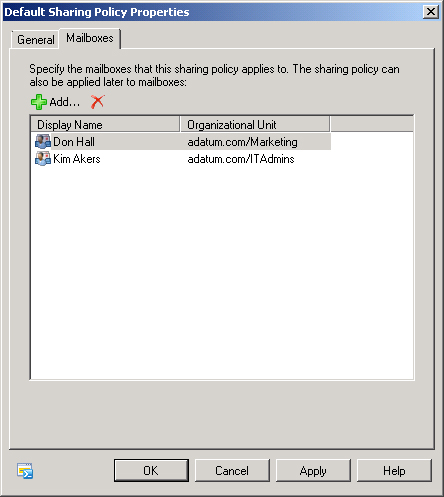
Click OK to apply your policy changes and close the dialog
box.
Note:
CREATING A NEW SHARING POLICY
The settings you specify when creating a new sharing policy are
similar to the settings you can edit when configuring a sharing policy.
In this case, click Mailbox under Organization Configuration in the
Console tree and then click New Sharing Policy in the Result
pane.
Note:
APPLYING A SHARING POLICY TO A
MAILBOX
You can also apply a sharing policy to a specific mailbox by using the
Mailbox Settings tab in the mailbox’s Properties dialog
box.
You can use the New-SharingPolicy cmdlet in the EMS
to create a sharing policy and the Set-SharingPolicy
cmdlet to modify a policy. For example, the following command creates a
sharing policy called Blue Sky Airlines for the mail.BlueSkyAirlines.com
domain, which is external to your organization. This policy allows users in
the mail.BlueSkyAirlines.com domain to see detailed free or busy information
and contacts. By default, the policy is enabled:
New-SharingPolicy -Name "Blue Sky Airlines" -Domains 'mail.BlueSkyAirlines.com:
CalendarSharingFreeBusyDetail, ContactsSharing'
The following command modifies a sharing policy named Contoso for the
contoso.com domain, which is external to your organization, so that users in
the Contoso domain can see your users’ availability (free or busy)
information:
Set-SharingPolicy -Identity Contoso -Domains 'contoso.com:
CalendarSharingFreeBusySimple, Contacts'
To get details about a sharing policy, you can use the
Get-SharingPolicy EMS cmdlet. For example, the
following command displays all the available information for the sharing
policy Blue Sky Airlines:
Get-SharingPolicy "Blue Sky Airlines" | FL
If you no longer require a sharing policy, you can remove it using the
Remove-SharingPolicy EMS cmdlet. Note that you
cannot remove a sharing policy that has mailboxes assigned to it and that
you need to assign them to another policy first. The following command
removes the sharing policy Blue Sky Airlines and suppresses the requirement
that you enter Y to confirm that you want to remove the policy:
Remove-SharingPolicy -Identity "Blue Sky Airlines" -Confirm:$false
1.9. Configuring Mailboxes to Use Sharing Policies
You can configure mailboxes to use
sharing policies by using the Get-Mailbox and
Set-Mailbox EMS cmdlets. A command based on the
Get-Mailbox cmdlet obtains the mailbox or mailboxes
to which you want to apply the sharing policy by using the criteria you
define (for example, all mailboxes that are associated with the Sales
Department). You pipe the output from this command into a command based on
the Set-Mailbox cmdlet, which applies the sharing
policy.
For example, the following command configures all mailboxes associated
with the Marketing Department to use the Adatum Marketing federated sharing
policy:
Get-Mailbox -Filter {Department -eq "Marketing"}
You can also use a command based on the Get-Mailbox
cmdlet to list the mailboxes that use a specific sharing policy. To give a
convenient display, you can pipe the result into the format-table function.
For example, the following command returns all the mailboxes in an
organization that are provisioned to use the Adatum Marketing sharing policy
and lists them as email addresses:
Get-Mailbox | Where {$._SharingPolicy -eq "Adatum Marketing" } | format-table Alias, EmailAddress
1.10. Sharing Information with Users in an External Organization
The sharing policies you configure determine what your users can share
with users from another organization. The mailboxes to which you apply the
sharing policy determine which users can share this information.
Suppose, for example, that you create a sharing policy named Fabrikam01
with the external domain fabrikam.com, and this permits your users to share
calendar free or busy information, subject, and location. You apply this
policy to all the mailboxes belonging to users in the Marketing
Department.
Suppose you create a sharing policy named Fabrikam02 with the same
external domain, and this permits your users to share calendar free or busy
information only and contacts. You apply this policy to all the mailboxes
belonging to users in the Sales Department.
Don Hall, a user in the Marketing Department, can now send sharing
invitations through his email client to users in the fabrikam.com domain. If
these invitations are accepted, Don can share his calendar free and busy
information, subject information, and location with these users.
Jeff Hay, a user in the Sales Department, can now
send sharing invitations through his email client to users in the
fabrikam.com domain. If these invitations are accepted, Jeff can share his
calendar free and busy information and his contacts information with these
users.
Any of your users who do not have a specific sharing policy assigned to
his or her mailbox might still be able to share information with users in a
federated domain. This will depend on your organization’s default
sharing policy.
The details that the users in the fabrikam.com domain can, in turn, share
with your users depend on the sharing policies the Fabrikam administrators
have configured and applied to the mailboxes in their domain.
If you need to protect multiple host names with a single certificate,
you can use a SAN certificate. This allows you to specify a list of host
names and protect them with a single SSL certificate.
SANs enable you to secure host names on different base domains with
one certificate and to host multiple virtual SSL sites using a single IP
address. Typically, hosting multiple SSL-enabled sites on a single
server requires a unique IP address per site, but a SAN certificate,
also known as a Unified Communications SSL certificate, can solve this
problem. Both Microsoft Internet Information Services version 6 or later
and Apache HTTP server are able to use SAN certificates to host virtual
websites.
SAN certificates can secure multiple fully qualified domain names with
a single certificate. SAN certificates are used to secure Exchange
Server 2010 sites where there is a need to secure multiple domains that
resolve to a single IP address (such as in a shared hosting
environment). Using a SAN certificate saves the time required to
configure multiple IP addresses on an Exchange server and bind each IP
address to a different certificate.
When browsers connect to servers using HTTPS, they check to make sure
the SSL certificate matches the host name in the address bar. Browsers
find a match in one of the following ways:
The host name in the address bar exactly matches the common
name in the certificate’s Subject field.
The host name matches a wildcard common name. For example,
www.contoso.com matches the common name *.contoso.com.
The host name is listed in the Subject Alternative Name
field.
Normally, a browser compares the server name it connects to with the
common name in the Server certificate. However, if an SSL certificate
has a SAN field, then SSL clients typically ignore the common name value
and seek a match in the SAN list.
Microsoft Internet Explorer, Microsoft
Windows Mobile 5, Firefox, Opera, Safari, and Netscape all support SAN
certificates. However, some mobile devices do not support SAN
certificates, although all of them support exact common name
matching.