Although databases can exist on servers with
replicated mailbox databases, they do not use the same replication
technology. Rather than using transaction log shipping and replay,
public folder data uses a replication technique where data is
transferred in messages that are sent between public folder stores that
contain replicated folders. For public folders, replication occurs at
the content level and not at the database level.
There are two types of
replication in public folders: hierarchy replication and content
replication. Every public folder database receives hierarchy replication
from other Public Folder servers. The replicated hierarchy contains
information about what folders the Exchange organization has and which
servers have copies of those folders. On the other hand, only servers
that are set up as replicas for a public folder participate in content
replication. The idea is that every Public Folder server needs to know
about the hierarchy in case a client connects to it. If the server does
not have the public folder data, it needs to be able to direct the
client to a server that does.
1. Configure Replication Parameters
You do have some control
over how replication is performed across your organization. You can
configure when and how often public folders replicate, as well as how
replication bandwidth savings are used. The topics in this section will
help you understand how to configure essential public folder replication
parameters.
1.1. Change the Size of Replication Messages
Data is replicated
between public folder databases via messages that are sent by the source
where the data was changed. The size limit setting of the replication
message determines how big a message can get when it contains multiple
replicated changes. The default size limit is 300 KB. This means that
when a replicated change is added that would cause the replication
message to exceed 300 KB, the replicated change is sent in the next
replication message.
For example, consider what
would happen if you had four changes to replicate and their sizes were
100 KB, 150 KB, 75 KB, and 500 KB. The 100 KB change and the 150 KB
change would be in the same replication message. However, the 75 KB
change would make the message exceed 300 KB. Therefore, the 75 KB change
would be sent in the next replication message. The 500 KB change causes
the replication message to exceed 300 KB also, so the 500 KB change is
sent in a separate message by itself. (A single replicated change can
exceed the limit.)
To adjust the limit of the replication message size, follow these steps:
Open the EMC and browse to the Organization Configuration => Mailbox node in the Console tree.
In
the Work area, select the Database Management tab and choose the public
folder database that you want to change the replication message size
for.
In the Action menu for the selected public folder database, click the Properties option to launch the properties dialog box.
In the properties dialog box, click the Replication tab.
In the Replication Message Size Limit field, enter the size limit that you want to use, which is measured in kilobytes.
Click OK to make the change and close the properties dialog box.
You can also set the replication message limit in the EMS, using the Set-PublicFolderDatabase cmdlet. You will need to identify the database that you are changing and the new size of the replication message using the ReplicationMessageSize parameter. The following example demonstrates this command:
Set-PublicFolderDatabase PFB -ReplicationMessageSize 1024KB
1.2. Define the Replication Schedule
The replication schedule
for public folders can be adjusted to suit your organization's needs.
Replication occurs every 15 minutes by default, and this is defined on
the public folder database. When you override this schedule, you can set
a custom replication schedule on the database itself or on a per-folder
basis.
1.2.1. Change the Replication Schedule on a Database
When you modify the replication
schedule for the database, you affect all public folders that do not
have custom replication schedules defined. You have two options for
changing the replication schedule on the database:
To modify these settings in the EMC, follow these steps:
Open the EMC and browse to the Organization Configuration => Mailbox node in the Console tree.
In
the Work area, select the Database Management tab and select the public
folder database that you want to modify the replication schedule on.
In
the Action menu for the public folder database, click the Properties
option to open the properties dialog box for the database.
In the database's properties dialog box, select the Replication tab.
To
modify the replication interval, select a new interval from the
drop-down list in the Replication Interval section. You also have the
option of clicking the Customize button to configure replication to
occur only on certain days or during certain timeframes. For example, Figure 1 demonstrates setting replication to occur only on weekends between 8 p.m. and 6 a.m.
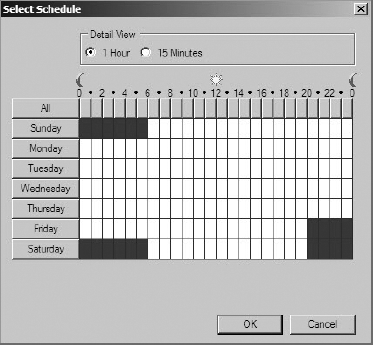
If
you choose Always Run for the replication interval, you can modify how
frequently the interval runs. In the field Replication Interval For
"Always Run" (Minutes), enter the number of minutes that you want
replication to wait before performing another replication cycle. The
default time is 15 minutes.
After you have set the schedule that you want to use, click OK to close the properties dialog box and make your changes.
1.2.2. Define a Custom Replication Schedule on a Public Folder
To define a custom
replication interval on a specific public folder, you will need to use
the Public Folder Management Console. The following steps walk you
through this process:
Open the PFMC and browse to the Default Public Folders node in the Console tree.
From
the Console tree, select the parent folder of the public folder that
you want to define a custom replication schedule on. When you select the
parent folder, its child folders appear in the Results pane.
In
the Results pane, select the public folder and click the Properties
option in the folder's Action menu. This will launch the properties
dialog box for the folder.
In the folder's properties dialog box, click the Replication tab.
Deselect the Use Public Folder Database Replication Schedule check box.
Below
the check box is a drop-down list that defines the replication interval
for that folder. Select the replication interval that you want to use
from that drop-down list. You can also click the Customize button to
customize the days and times that you want to schedule replication for.
Click OK to close the properties dialog box and make the changes to the public folder replication schedule.