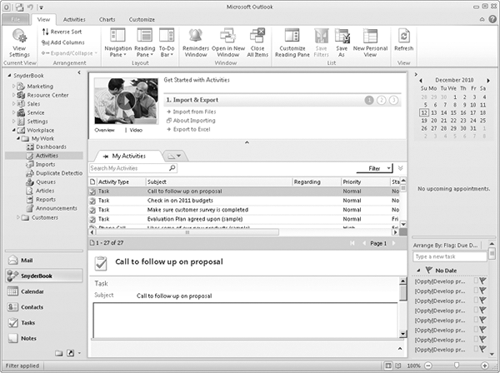5. Logging On to Microsoft Dynamics CRM
If your company is not using
Microsoft Dynamics CRM Online, you will use different steps to log on to
Microsoft Dynamics CRM. The exact steps you follow will depend on how
your system administrator set up the configuration, but the two most
common logon methods are:
After you have contacted your system administrator and retrieved the website address of your Microsoft Dynamics CRM system, you can log on by following the steps in this exercise.
Note:
SET UP Open the Internet Explorer web browser.
In the Internet Explorer Address bar, type the web address (also known as the URL) of your Microsoft Dynamics CRM site: http://<yourcrmserver/organization>.
The <yourcrmserver/organization>
portion of the URL is the name and organization name of the Microsoft
Dynamics CRM site you will be using for the exercises in this book.
Depending on how your Microsoft Dynamics CRM server is configured, you
might need to include the organization portion in the address bar.
If
you are logging on from your corporate network, Microsoft Dynamics CRM
should automatically log you on. However if you are prompted, simply
enter your user name and password.

If you are logging on from an external Internet-facing address, enter your user name and password on this screen.
It
is possible that your login screen appears different than the followomg
graphic, depending on your system configuration. If so, please contact
your system administrator for login instructions specific to your
organization.

Click OK.
The start page of your Microsoft Dynamics CRM system appears. By default, the Dashboards page is the start page.
6. Accessing Microsoft Dynamics CRM by Using Microsoft Dynamics CRM for Outlook
In addition to the web
client, Outlook can be used to access Microsoft Dynamics CRM. Many users
find accessing Microsoft Dynamics CRM within Outlook particularly
convenient because they already spend a lot of time working within
Outlook. The Microsoft Dynamics CRM integration
with Outlook provides a single application to manage all of your
customer sales, marketing, and service information. Many competing CRM
software applications require users to open a second application to
access their customer data. The Outlook integration of Microsoft
Dynamics CRM is a unique benefit of the software that enables users to
work more efficiently in a familiar software application.
Note:
SET UP Confirm that your system administrator has installed the Microsoft Dynamics CRM for Outlook software on your computer before beginning this exercise.
Launch Outlook. You will see that Microsoft Dynamics CRM added a CRM tab to the ribbon. In addition, you will see a CRM group with buttons such as Track and Set Regarding on the Home tab of the ribbon for the Mail, Contacts, Calendar, and Tasks modules.

In
the Outlook navigation pane, you will see a button with the name of
your Microsoft Dynamics CRM organization listed next to the Mail, Calendar, and Contacts buttons. Click the button with your organization’s name on it.
In the folder list, expand the Workplace folder.
Expand the My Work folder, and then click the Activities
folder. You will see a list of the Microsoft Dynamics CRM activities.
These are the same activities that you see when you log on to Microsoft
Dynamics CRM through the web client.