You might sometimes want to quickly copy list members
from one list to another. For example, let’s assume that you have a
list of leads who confirmed that they would attend your recent sales
event. You decide to lock this particular list to ensure that you have a
history of the individuals who responded prior to the event. However,
you need to create another list of prospects who actually attended the
event, so that your sales team can follow up with them. This new list of
attendees will contain many of the same members as the RSVP list, but
it will also contain some individuals who did not confirm ahead of time,
and it will exclude those prospects who registered but did not attend
the event. Microsoft Dynamics CRM provides a simple mechanism to copy
marketing list members from one list to another.
In this exercise, you will
copy the Illinois Contacts marketing list created earlier in this
chapter to a new marketing list called Illinois Seminar Invites.
Note:
SET UP
Use the Internet Explorer web browser to navigate to your Microsoft
Dynamics CRM website, if necessary, before beginning this exercise. You
need a user account that has the Marketing Manager security role or
another role with privileges to manage marketing lists.
In the Marketing area, click Marketing Lists.
Double-click the Illinois Contacts marketing list created earlier in this chapter.
In the entity navigation pane, click Marketing List Members to view the members of the list.
Tip:
Microsoft Dynamics CRM
limits your selection to the maximum number of records displayed in the
view.
Without opening a list member record, select at least one member to copy to your new list.
 In the ribbon’s Actions group, click the Add to Another Marketing List button.
In the ribbon’s Actions group, click the Add to Another Marketing List button.
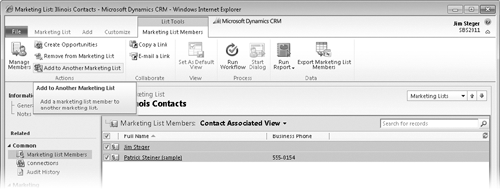
In the Look Up Record dialog box, the Look for field will automatically be set to Marketing List and will display any available static marketing lists with the same member type. At the bottom of the Look Up Record dialog box, click New to create a new marketing list.
Tip:
Microsoft Dynamics CRM only displays static marketing lists, because the members of dynamic marketing lists are derived from a query.
In the New Marketing List form, in the Name field, enter Illinois Seminar Invites. In the Member Type field, choose Contact. Leave the Type field as Static.
Click the Save and Close button to create the marketing list.
The Look Up Record dialog box now displays the Illinois Seminar Invites marketing list.
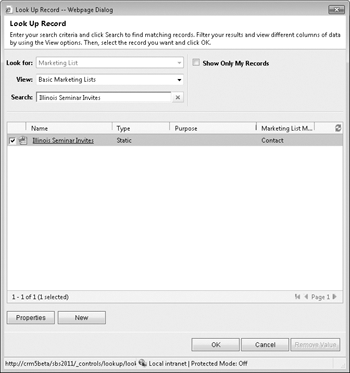
Select the Illinois Seminar Invites marketing list, and then click OK to add the selected members to the new list.