Microsoft Dynamics CRM also allows you to easily
create new opportunities directly from the members grid of a marketing
list that has account or contact members. You can select up to the
number of records displayed in the grid, but each opportunity created
with this approach will have the same entered values (such as New
Opportunity for the Opportunity Topic field). For lists that contain
lead members, you can convert leads to opportunities by using the
Convert Lead action.
In the example from
earlier in this article, a marketing manager could use this feature to
create opportunities for the sales team to track each prospect that
attended the sales event.
In this exercise, you will create new opportunities for selected members of a marketing list.
Note:
SET UP
Use the Internet Explorer web browser to navigate to your Microsoft
Dynamics CRM website, if necessary, before beginning this exercise. You
need a user account that has the Marketing Manager security role or
another role with privileges to create opportunities.
In the Marketing area, click Marketing Lists.
Double-click the Illinois Seminar Invites marketing list created in the previous section.
In the entity navigation pane, click Marketing List Members.
In the grid, manually select the individual members for which you will create new opportunities.
 In the ribbon’s Actions group, click the Create Opportunities button.
In the ribbon’s Actions group, click the Create Opportunities button.
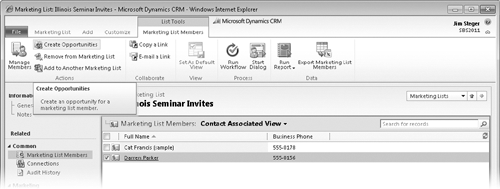
Tip:
The Create Opportunities
ribbon button will be available only for lists that contain account or
contact members. For lists that contain lead members, the ribbon will
display the Qualify button and will make the Create Opportunities button unavailable.
In the Create Opportunity for Marketing List Members dialog box, complete all required fields.
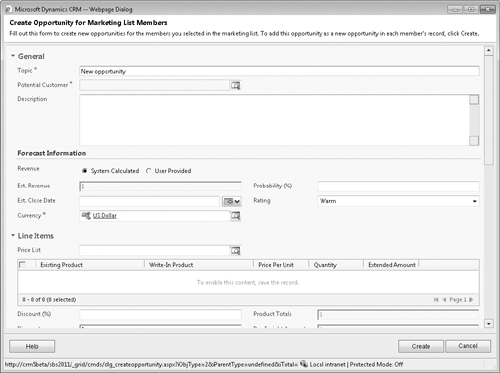
Click Create to create opportunities for all selected contacts.
Tip:
Just as when you use the edit multiple records tool, all values entered in the Create
Opportunity For Marketing List Members dialog box will be the same
across all the newly created opportunities. The Potential Customer field
will automatically populate with each account or contact selected in
the marketing list.