As you work with various records
in a view, you might want to update the data in multiple records at one
time. Microsoft Dynamics CRM allows you to select multiple records in a
view and edit them with one form so that you don’t have to modify each
record individually. This feature can provide a significant time savings
if you need to modify a large number of records. Although the edit
multiple records feature is very convenient, it does contain a few
notable restrictions:
If a particular
field contains programming script behind the scenes (as configured by
your system administrator), you cannot edit the data in that field while
editing multiple records.
You cannot use the edit multiple records feature to remove values from a field. You can only modify or add data to a field.
You
cannot use the edit multiple records feature to edit certain fields in
Microsoft Dynamics CRM, such as the Parent Account field of the account
record or the Parent Customer field of a contact record.
The
edit multiple records feature updates only the selected records on the
page; you cannot use it to update all of the records in the view if the
records span multiple pages.
If a data field is read-only on the form, you cannot edit it with the multiple record edit tool.
Tip:
Even though you cannot edit
the owner of a record by using the edit multiple records feature, you
can easily change the owner of multiple records at one time by using the
Assign feature located on the ribbon.
In this exercise, you will update the State/Province field for multiple contacts.
Note:
SET UP
Use the Internet Explorer web browser to navigate to your Microsoft
Dynamics CRM website, if necessary, before beginning this exercise. Open
a view of Contacts that contains more than one record.
While holding down the Ctrl key, click two or more of the contact records.
Microsoft Dynamics CRM highlights the records you click to indicate that they are selected.
 On the ribbon, click Edit.
On the ribbon, click Edit.
The Edit Multiple Records dialog box appears. This dialog box is very similar to the contact form, with the same layout and fields.
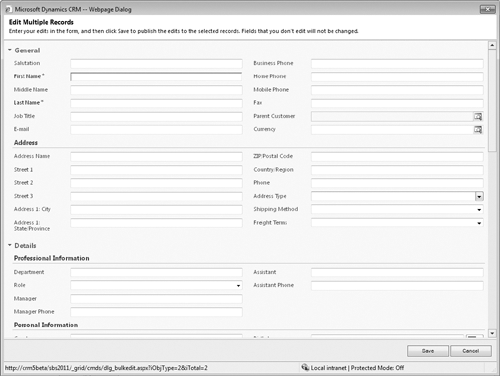
Locate the State/Province field, and type Illinois in the field.
Click the Save button.
Microsoft Dynamics CRM updates the State/Province field of the selected records and closes the Edit Multiple Records dialog box.