Now that you understand the main components of the
Microsoft Dynamics CRM user interface, you’re ready to start working
with data records. Microsoft Dynamics CRM uses a view
to display a list of data records in a grid. You will spend a lot of
time working with views, so it’s important to understand the utilities
that Microsoft Dynamics CRM offers to work with views of data.
Each view can contain an unlimited number
of data records. Microsoft Dynamics CRM splits the view data into
multiple pages of records, so you might need to click the page arrows
located in the lower-right corner of the grid to access the additional
records contained in your view. If the page arrows are disabled, your
view does not contain multiple pages of records.
Tip:
Even though Microsoft Dynamics CRM splits the view into multiple pages, you can view the total
count of records in the view by looking in the lower-left corner of the
grid. If your view contains more than 5,000 records, Microsoft Dynamics
CRM will simply state that the record count is 5000+.
In this exercise, you will
change the data records that appear in the grid by selecting a
different view of the data. You might want to change views for various
purposes, such as exporting the records from the view into Microsoft
Excel for a report or editing multiple records at one time.
Tip:
You can change the width of a view column by clicking the column divider and dragging it to the left or right. Resizing the column allows you to see more or less of the record’s data.
Note:
SET UP
Use the Windows Internet Explorer web browser to navigate to your
Microsoft Dynamics CRM website before beginning this exercise.
In the application areas, click the Sales button.
In the application navigation pane, click the Accounts link.
By default, you will see a view of all of the active account records that you own in your system.
Click the arrow in the view selector.
Microsoft Dynamics CRM displays a list of the views available for the account entity.
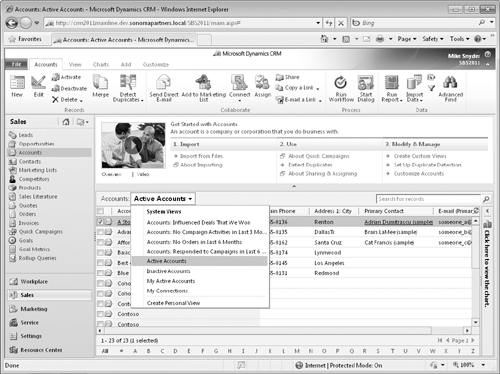
Select Active Accounts.
Microsoft Dynamics CRM changes the records displayed in the grid to show all of the active accounts in the database.