In addition to using activities to capture the
interactions with your customers and prospects, you might find that you
want to jot down some notes about a record. For example, suppose that
you read an article in the newspaper about one of your accounts, and the
article includes some important information about the account’s growth
plans. You’d like to capture that information in Microsoft Dynamics CRM.
Because you didn’t interact with the customer or anyone else, the
action of recording this data doesn’t fit the “activity” concept.
Fortunately, Microsoft Dynamics CRM allows you to create notes and link those notes to the various records in your system.
Tip:
In addition to notes that
you add to a record, Microsoft Dynamics CRM also displays file
attachments that you upload in the Notes section of the user interface.
In this exercise, you will create a note about an account.
Note:
SET UP
Use the Internet Explorer web browser to navigate to your Microsoft
Dynamics CRM website before beginning this exercise. You need the Sonoma
Partners account record you created in this article. If you cannot locate the Sonoma Partners record in your system, select a different account record for this exercise.
Navigate to the Accounts view and open the Sonoma Partners record.
Note:
If you cannot locate the Sonoma Partners account in your system, you can use any account for this exercise.
 On the ribbon, click the Add tab and then click the Add Note button. A new window will launch.
On the ribbon, click the Add tab and then click the Add Note button. A new window will launch.
In the Title field, enter Sonoma Partners in the News.
In the text area under the title, enter Record customer satisfaction scores at Sonoma Partners according to local newspaper article.
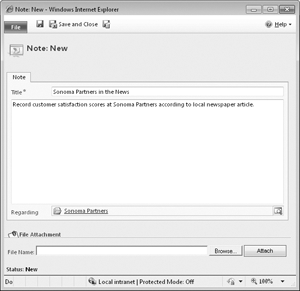
On the toolbar, click the Save and Close button.
To view the note that you just created, along with other notes attached to the record, click the Notes & Activities link in the entity navigation pane of the Sonoma Partners account record.
To delete the note, right-click the Note title.
Note:
To delete a note, you need to
have a security role that has delete privileges. If you are unable to
perform this step, contact your system administrator about deleting the note.
A new menu appears.
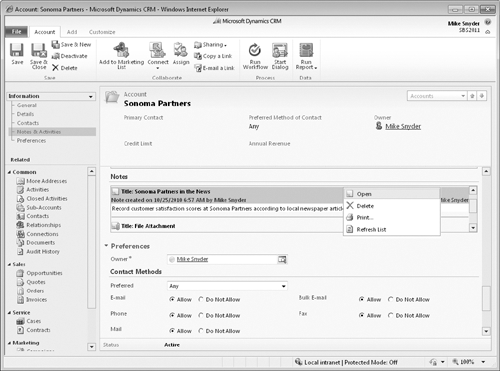
Click Delete to delete the note.
Tip:
Unlike activities, notes do not roll up from related records. You will see only those notes regarding the record you’re viewing.