Inserting ActiveX Controls
An
ActiveX control is a software component that adds functionality to an
existing program. An ActiveX control is really just another term for an
OLE (Object Linking and Embedding) object, known as a Component Object
Model (COM) object. An ActiveX control supports a customizable,
programmatic interface. PowerPoint includes several pre-built ActiveX
controls on the Developer tab, including a label, text box, command
button, image, scroll bar, check box, option button, combo box, list
box, toggle button, and more controls. To create an ActiveX control,
click the control you want in the Developer tab, and then drag to insert
it with the size you want. If there is a problem with an ActiveX
control, PowerPoint disables it to protect the program and your data.
When a problem does occur, a security alert dialog box appears,
displaying information about the problem and options you can choose to
leave it disabled in Protected view (New!) or enable it.
Insert ActiveX Controls
 Click the Developer tab.
Click the Developer tab.
 Click the button with the ActiveX control you want to use.
Click the button with the ActiveX control you want to use.
See the next page for a list and description of each ActiveX control.
 Display the slide where you want to place the ActiveX control.
Display the slide where you want to place the ActiveX control.
 Drag (pointer changes to a plus sign) to draw the ActiveX control the size you want.
Drag (pointer changes to a plus sign) to draw the ActiveX control the size you want.
 To resize the control, drag a resize handle (circles) to the size you want.
To resize the control, drag a resize handle (circles) to the size you want.
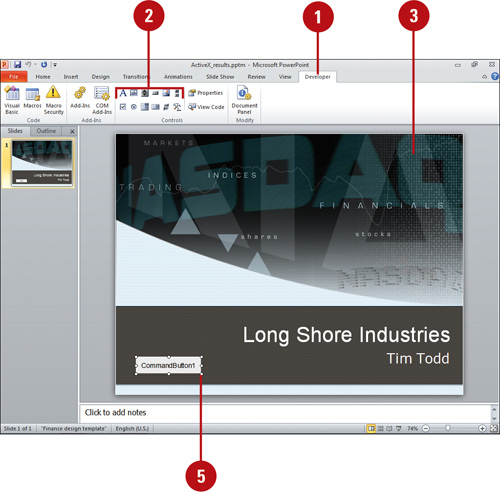
Deal with an ActiveX Control Security Alert
 Click the File tab, and then click Open.
Click the File tab, and then click Open.
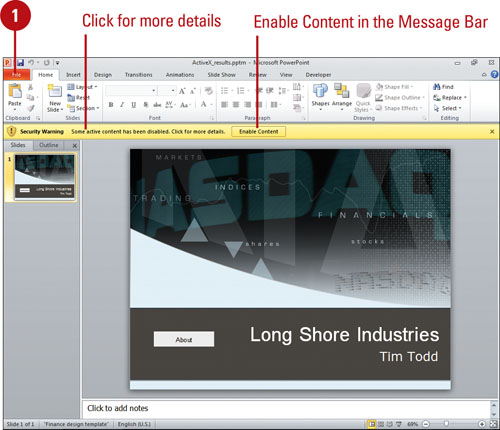
 Click the File as type list arrow, and then click the presentation type that contains the Active X control.
Click the File as type list arrow, and then click the presentation type that contains the Active X control.
 If the file is located in another folder, click the Look in list arrow, and then navigate to the file.
If the file is located in another folder, click the Look in list arrow, and then navigate to the file.
 Click the presentation with the ActiveX control you want to open, and then click Open.
Click the presentation with the ActiveX control you want to open, and then click Open.
 Click the File tab, click Info, click the Enable Content button (New!), and then click Advanced Options. To enable all content (make trusted), click Enable All Content on the menu.
Click the File tab, click Info, click the Enable Content button (New!), and then click Advanced Options. To enable all content (make trusted), click Enable All Content on the menu.
- You can also click Enable Content in the Message Bar with the Security Warning.
 If you trust the document content, click the Enable content for this session option to use it. If you don’t trust it, click the Help protect me from unknown content (recommended) option to block and disable the macros & activeX.
If you trust the document content, click the Enable content for this session option to use it. If you don’t trust it, click the Help protect me from unknown content (recommended) option to block and disable the macros & activeX.
 Click OK.
Click OK.
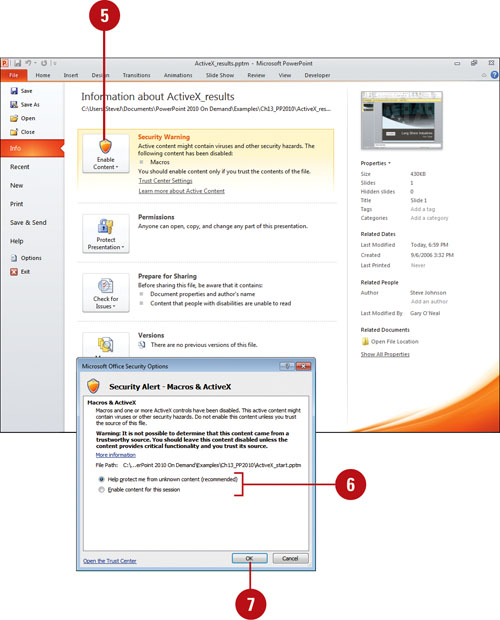
Using ActiveX Controls
ActiveX Controls
| Button | Name | Description |
|---|
 | Label | This
button creates a text label. Because the other controls already include
a corresponding label, use this button to create labels that are
independent of other controls. |
 | Text Box | This
button creates a text box in which the user can enter text (or
numbers). Use this control for objects assigned to a text or number data
type. |
 | Spin Button | This
button creates a box in which the user can click arrows to increase or
decrease numbers in a box. Use this control assigned to a number data
type. |
 | Command Button | This button creates a button that runs a macro or Microsoft Visual Basic function when the user clicks the button in the form. |
 | Image | This
button inserts a frame, in which you can insert a graphic in your form.
Use this control when you want to insert a graphic, such as clip art or
a logo. |
 | Scroll Bar | This
button creates a scroll bar pane in which the user can enter text (or
numbers) in a scrollable text box. Use this control or objects assigned
to a text or number data type. |
 | Check Box | This
button creates a check box that allows a user to make multiple yes or
no selections. Use this control for fields assigned to the yes/no data
type. |
 | Option Button | This
button creates an option button (also known as a radio button) that
allows the user to make a single selection from at least two choices.
Use this control for fields assigned to the yes/no data type. |
 | Combo Box | This
button creates a combo box in which the user has the option to enter
text or select from a list of options. You can enter your own options in
the list, or you can display options stored in another table. |
 | List Box | This
button creates a list box that allows a user to select from a list of
options. You can enter your own options in the list, or can have another
table provide a list of options. |
 | Toggle Button | This
button creates a button that allows the user to make a yes or no
selection by clicking the toggle button. Use this control for fields
assigned to the yes/no data type. |
 | More Controls | Click
to display other controls, such as Adobe Acrobat Control for ActiveX,
Microsoft Forms 2.0, Microsoft Office InfoPath controls, and Microsoft
Web Browser. |