2. Running Advertised Programs on Clients
Once an hour, by default, the client agent
checks the CAP or management point for new advertisements targeting that
client. Advertised programs always appear in both Add Or Remove
Programs, as shown in Figure 3
(except for clients running Windows 98 or Windows NT 4.0) and in
Advertised Programs Wizard (Legacy Clients) or Run Advertised Programs
(Advanced Client). After a program has been successfully installed
through Add Or Remove Programs, it won’t reinstall if the user tries to
run it again.
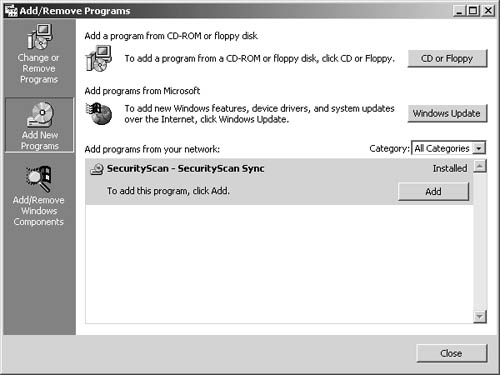
Let’s take a look at the other Control Panel programs installed on the Legacy Client and Advanced Client.
2.1 Advertised Programs Wizard (Legacy Client)
The Advertised Programs Wizard is installed on
Legacy Clients and is used to display available advertisements, select
advertisements to run, and execute advertisements.
When accessed through the Control Panel, this wizard causes the
Advertised Programs Client Agent to check the CAP for new
advertisements. When an advertised program is available on the client,
the New Advertised Programs icon appears on the taskbar (if you enabled
this type of notification). You can also access the wizard through the
New Advertised Programs icon.
To run the Advertised Programs Wizard, follow these steps:
1. | Click
the Advertised Programs Wizard icon in the Control Panel, or
double-click the New Advertised Programs Are Available icon on the
taskbar (if that option was enabled), or right-click the New Advertised
Programs Are Available icon and choose Run Advertised Programs Wizard
from the context menu. The Advertised Programs Wizard welcome page is
displayed, as shown in Figure 4.
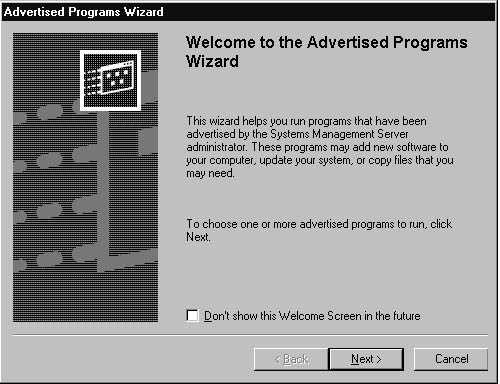
|
2. | Click Next to display the Select Programs To Run page, shown in Figure 5. All available advertised programs are listed on this page. Select the program you want to run.
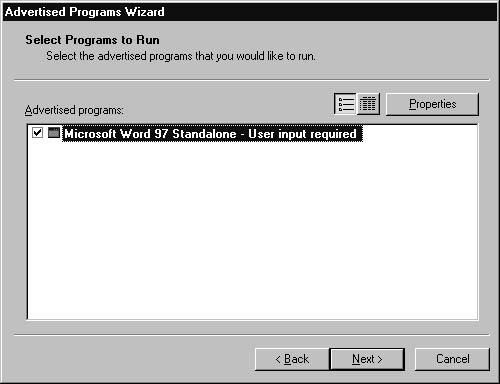
|
3. | You can view the properties of each program by clicking Properties to display the Program Properties dialog box, shown in Figure 6.
This window provides information such as whether the program is
scheduled to run, whether it has an expiration date, whether user input
is required, and the running time of the program. Click Close to return
to the Select Programs To Run page.
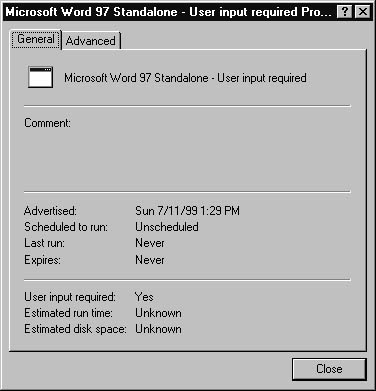
|
4. | The
two buttons to the left of the Properties button switch between a
simple list of programs and a list that displays the following
properties in columnar fashion:
When the program is scheduled to run When the program was last run When the program was advertised
The alternative Select Programs To Run page is shown in Figure 7.
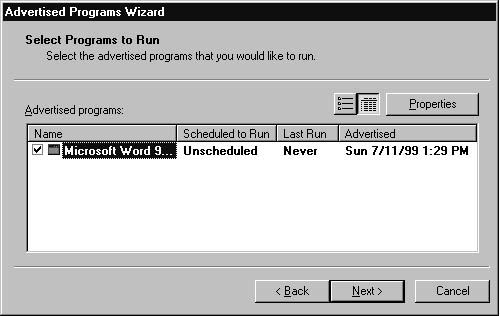
|
5. | Click Next to display the Run Programs Now Or Later page, shown in Figure 8.
You can either let the program run now (the default) or select the
Schedule This Program To Run On option and then specify a date and time
for the program to run.
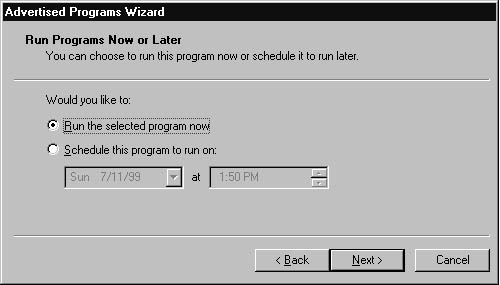
|
6. | Click Next to display the Completing The Advertised Programs Wizard page, shown in Figure 9. Review your selection and then click Finish.
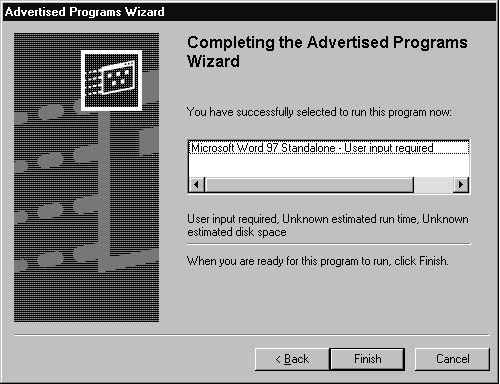
|