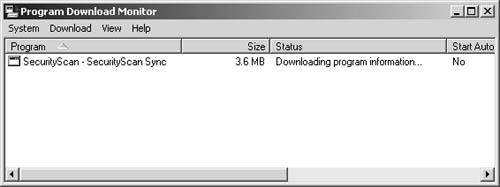2.2 Advertised Programs Monitor (Legacy Client)
The Advertised Programs Monitor is installed on
the Legacy Client and provides audit information about programs that
have run on the client. When you launch the Advertised Programs Monitor
from the Control Panel (or from the taskbar), it displays advertised
programs that have run, are running, or are scheduled to run, as shown
in Figure 10.
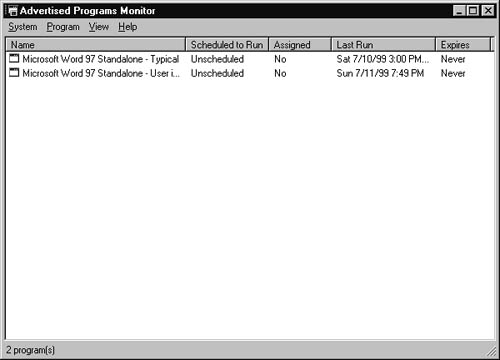
Through the Advertised Programs Monitor, you
can view the program’s properties and reschedule the program if you have
permission to do so. You can also modify monitor settings such as the
polling cycle for the agent to check the CAP for new
advertisements—again, if you have permission to do so.
After a program is run, depending on whether
you enabled SMS reporting either through the package details or through a
script, the Advertised Programs Client Agent will write its success or
failure status back to the CAP.
If a program is
assigned to run as mandatory and notification to the client hasn’t been
disabled, the user sees a dialog box similar to the one shown in Figure 11.
As you can see, depending on the countdown that was configured for the
client agent, the user can opt to run the package immediately or click
OK and let the package execute when the countdown completes. The user
can also view a list of all scheduled programs and the details for this
program.
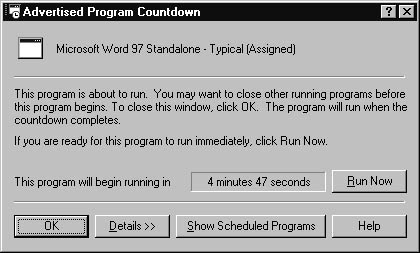
2.3 Run Advertised Programs (Advanced Client)
The
Run Advertised Programs is installed on Advanced Clients and, like the
Advertised Programs Wizard on Legacy Clients, is used to display
available advertisements, select advertisements to run, and view the
properties of advertisements. Unlike its Legacy Client counterparts, you
can’t change the configuration of the client agent. When accessed
through the Control Panel, Run Advertised Programs causes the Software
Distribution Client Agent to check the management point for new
advertisements. When an advertised program is available for the client,
the New Advertised Programs Are Available icon appears on the taskbar
(if you enabled this type of notification). You can also start Run
Advertised Programs through the New Advertised Programs Are Available
icon (unless you configured this option to always launch Add Or Remove
Programs through the agent properties as discussed earlier.)
To start Run Advertised Programs, follow these steps:
1. | Click
the Run Advertised Programs icon in the Control Panel, or double-click
the New Advertised Programs Are Available icon on the taskbar (if that
option was enabled), or right-click the New Advertised Programs Are
Available icon and choose Run Advertised Programs Wizard from the
context menu. The Run Advertised Programs dialog box is displayed, as
shown in Figure 12.
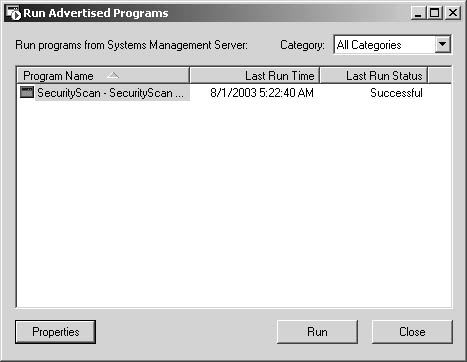
|
2. | Select
a program from the Program Name list and click Properties to display
that program’s properties. Properties include any special categories the administrator assigned the program to, general comments in the General tab, and Advanced tab options, as shown in Figure 13.
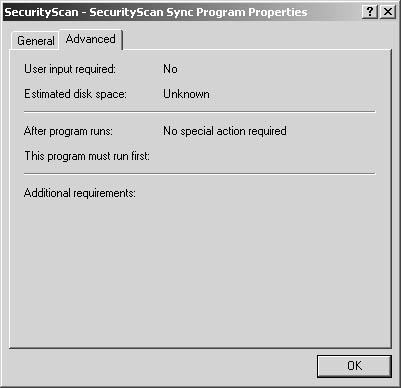
|
3. | Select
a program from the Program Name list and click Run to execute the
program. If the program requires the package to be downloaded first, the
Program Download Required message box is displayed, as shown in Figure 14.
Here you can view the package’s properties and choose to have the
program run automatically when the download finishes. Click Download to
begin the download or click Cancel to stop.
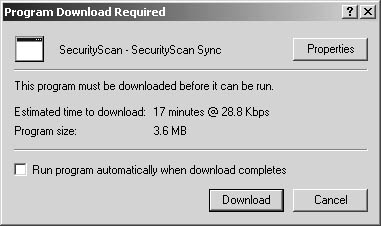
|
4. | If you click Download in step 3, the Program Download Status dialog box appears, similar to that shown in Figure 15.
Again, you can view the program’s properties, choose to have the
program run automatically when the download finishes, cancel the
download, or hide the dialog box.
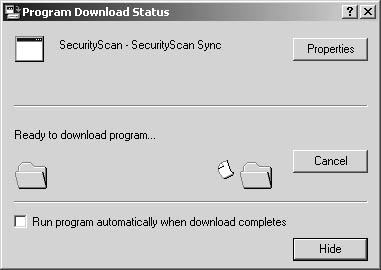
|
2.4 Program Download Monitor (Advanced Client)
The Program Download Monitor is installed on
Advanced Clients and provides audit information about programs that have
run on the client. When you launch the Program Download Monitor from
the Control Panel (or from the taskbar), it displays advertised programs
that need to be downloaded or are downloading, as shown in Figure 16. You can use Program Download Monitor to show status of a download (as seen in Figure 12-66),
to cancel downloads, and to specify that a program start automatically
after the download completes by highlighting the program in the Program
list and selecting the appropriate option from the Download menu.