1. | In the SMS Administrator Console, navigate to the Queries folder and expand it to view the existing queries.
|
2. | Right-click
the Queries folder, choose New from the context menu, and then choose
Query to display the Query Properties dialog box.
|
3. | In
the General tab, enter a name for your query. This name can be up to
127 characters, so it can be quite descriptive (as shown in Figure 3). You can also select an existing query to copy and modify by clicking Import Query Statement.
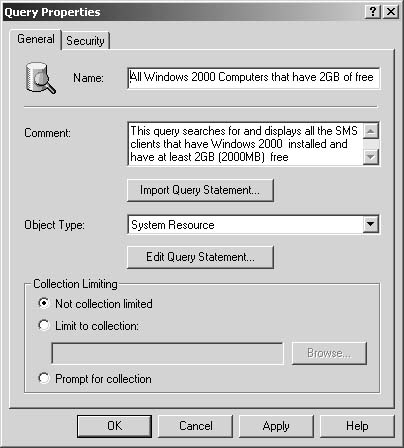
|
4. | Enter a more detailed description of the query in the Comment text box if desired.
|
5. | In
the Collection Limiting section, you can narrow the query’s scope by
selecting Limit To Collection and then typing in or browsing for the
collection name. You can also make the query more interactive and
therefore more useful by selecting Prompt For Collection, in which case
you’ll need to supply the collection name whenever the query is run. If
you leave the default Not Collection Limited option selected, the query
will be run against the entire database, assuming that the
administrator executing the query has access to the entire database.
|
6. | Select
the object type you want to run the query on, and then click Edit Query
Statement to display the Query Statement Properties dialog box, shown
in Figure 4.
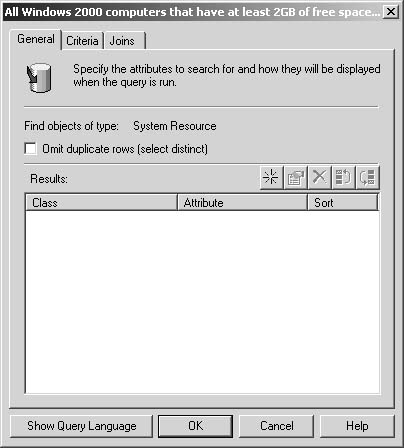
|
7. | In
the General tab, you’ll define the query results window—that is, the
data (the attributes) displayed in the SMS Administrator Console when
the query is run. To add a class and an attribute, click the New button
(the yellow star) to display the Result Properties dialog box, shown in Figure 5.
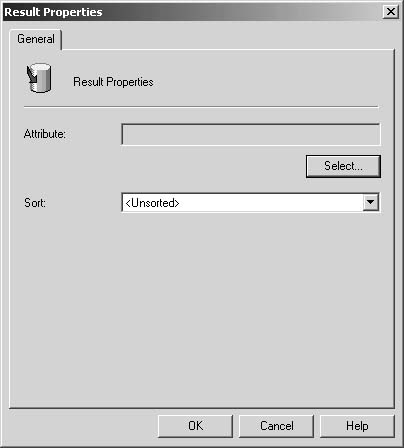
|
8. | Click Select to display the Select Attribute dialog box, shown in Figure 6, where you define an attribute class and an attribute.
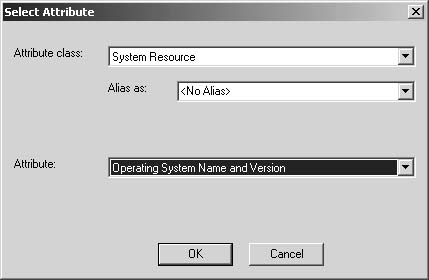
|
9. | Enter
or select an alias if desired. This must be a valid SQL alias. (Refer
to your SQL documentation for more information about aliases.) Click OK
to save your selections and return to the Result Properties dialog box.
|
10. | Select a sort order if desired, and then click OK to return to the Query Statement Properties dialog box.
|
11. | Repeat
steps 7 through 10 to add as many attributes as you want displayed when
the query is run. Remember, the query results displayed are based on
your query criteria.
|
12. | Select
the Criteria tab. In this tab you will actually define your query
statement. Click the New button to display the Criterion Properties
dialog box, shown in Figure 7. Here you will define the specific query elements.
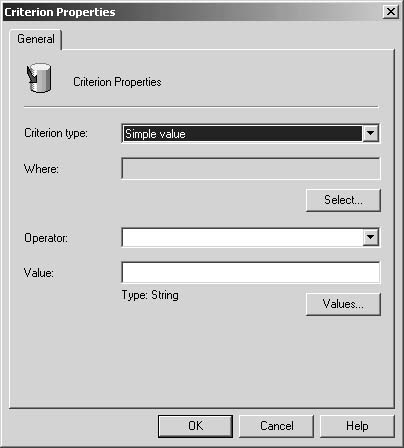
|
13. | Select
a criterion type from the drop-down list. To select an attribute class
and an attribute to fill the Where text box, click Select to display the
Select Attribute dialog box and choose the appropriate entries from the
drop-down lists. In this example, because we’re looking for computers
with at least 2 GB of free space (2000 MB), our Attribute Class setting
will be Logical Disk and the Attribute setting will be Free Space
(MBytes).
|
14. | Click OK to return to the Criterion Properties dialog box and then select an appropriate operator from the drop-down list.
|
15. | Enter a value. If you click Values, SMS will display the Values dialog box, shown in Figure 8,
which lists all the Free Space values currently recorded in the SMS
database. You can select one of these values or enter the appropriate
value (2000, in this case) in the Value text box and then click OK.
Notice that the value will then be added automatically to the Value text
box in the Criterion Properties dialog box.
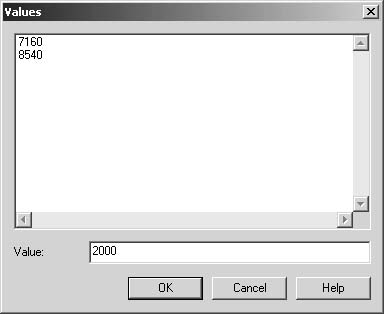
|
16. | The completed Criterion Properties dialog box is shown in Figure 9. Click OK to save your settings and return to the Criteria tab.
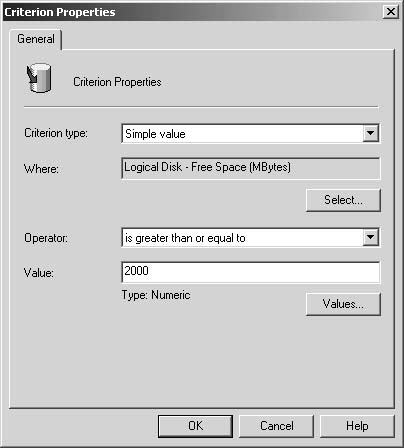
|
17. | Repeat
steps 12 through 16 to add query statements and use the logical
operator buttons listed in the Criteria tab to connect these query
statements. The New button, used to add a query statement, creates an
AND connection by default. Selecting the AND operator and clicking the
& button will change the AND to an OR, and clicking the ! button
will change the AND to a NOT. The two Parentheses buttons are for
grouping (or ungrouping) two or more selected statements.
|
18. | Group your statements together using parentheses to define the order of evaluation. For example, Figure 10
shows what the query statement would look like if we had not restricted
the query to the All Windows 2000 Server Computers collection.
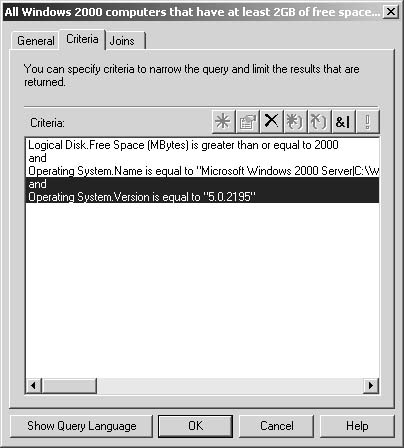
|