2. Using Nslookup to Test MX Record Configuration
You can use the Nslookup tool to verify MX record configuration on an
external or Internet DNS server. In order to receive incoming email, an MX
record for each of your mail servers that you use as bridgehead servers or
Internet mail servers must exist on your external DNS server or servers. For
external DNS servers to resolve a mail server’s MX record and contact
that mail server, the mail server must be accessible from the Internet and
must be configured to contact a correctly configured DNS server to resolve
DNS names.
In order to send outgoing mail, you can configure Exchange Server 2010 to
use internal DNS servers that resolve external names locally or use a
forwarder to an external DNS server. Typically, you configure computers
running Exchange Server 2010 as DNS clients of your internal DNS server. On
your internal DNS server, you can configure an external forwarder to point
to trusted external DNS servers. Alternatively, to send outgoing mail, you
can configure computers running Exchange Server 2010 to use a dedicated
external DNS server.
To use Nslookup to verify that your MX records are configured correctly
for ingoing and outgoing email, you can perform the following procedure on
your Mailbox server:
Open the Command Prompt console and enter the following
command:
nslookup
Where <IP address> is the IP address of the external DNS
server, enter the following command:
server <IP address>
Enter the following command:
set q=MX
Type the name of your domain (for example, contoso.com) and then
press Enter. If DNS is configured correctly, the MX record for the
domain you entered is displayed.
3. Viewing Network Adapter Configuration
If you are experiencing network connectivity problems on a particular
Exchange Server 2010 server, you can use a command based on the
Get-NetworkConnectionInfo EMS cmdlet to view the
network configuration information for all network adapters configured on
that server. Typically, you run this cmdlet locally, and it returns
information about the network adapters on the server
on which it runs. You can optionally specify another server on the network
and the FQDN of the domain controller that retrieves data from AD DS. Note
that you cannot use the DomainController parameter when obtaining
configuration information on an Edge Transport server.
Commands based on the Get-NetworkConnectionInfo
cmdlet can display the following fields:
RunspaceID
This displays a GUID that uniquely identifies the session in
which an event occurs.
Name
This displays the name of the network adapter. This can
indicate the manufacturer and model of the network adapter or an
administrator-specified network adapter name.
DnsServers
This displays the DNS servers the network adapter uses. If
more than one DNS server exists, the server names are separated
by commas.
IPAddresses
This displays the IP addresses used by the network
adapter.
AdapterGuid
This displays the GUID that Microsoft Windows assigns to the
network adapter.
MacAddress
This displays the media access control address of the network
adapter.
The following command returns network connection information for the local
server:
Get-NetworkConnectionInfo
Figure 2 shows the output from this
command. Some of the fields on the Exchange Server 2010 server on your test
network will return different information.
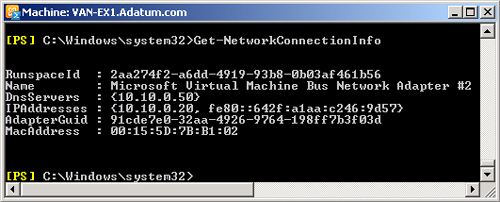
4. Testing Post Office Protocol Version 3 (POP3) Connectivity
The POP3 service provides email access to clients on port 110. Secure
Socket Layer (SSL)-protected POP3 uses port 995. POP3 is a client-to-server
protocol in which email is received and held for the user on the Client
Access server. Periodically, users check their mailboxes and download mail
using the POP3 service. POP3 is built into, for example, Microsoft Outlook
Express. It is also built into the Microsoft Internet Explorer
browser.
You can use
commands based on the Test-PopConnectivity EMS cmdlet
to verify that the POP3 service is running correctly. The
Test-PopConnectivity cmdlet can be used to test the
POP3 functionality on a specified Client Access server for all mailboxes on
servers running Exchange Server 2010 in the same AD DS site. You can also
specify a single Mailbox server in the site by using the MailboxServer
parameter. You can identify a single mailbox by using the MailboxCredential
parameter, but to do this, you need to first get the credential information
for a specific mailbox by using the Get-Credential
PowerShell cmdlet.
For example, the following command prompts for the credentials for the Kim
Akers mailbox user and tests POP3 connectivity to the Kim Akers mailbox on
the VAN-EX1 Mailbox server:
Test-PopConnectivity -MailboxServer:VAN-EX1 -MailboxCredential:(Get-Credential "adatum\
Kim Akers") | FL
Note that this command prompts for credentials even when you are logged on
with the Kim Akers user. Figure 3
shows that connectivity failed in this instance because the MSExchangePOP3
service is not running.
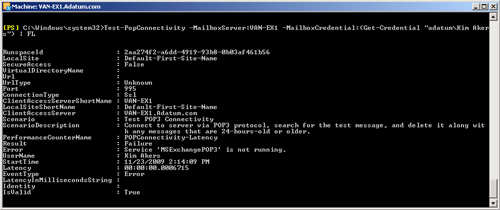
Commands based on the Test-PopConnectivity cmdlet are
typically run against the Client Access server on which they are entered.
However, you can specify a remote Client Access server in the same Exchange
Server 2010 organization by using the ClientAccessServer parameter. You can
also use the ConnectionType parameter to specify whether the connection type
is Plaintext, SSL, or Transport Layer Security (TLS). For example, the
following command tests POP3 connectivity between the Client Access server
CAS01 and all mailboxes on all Mailbox servers in the same organization and
specifies the connection type as SSL:
Test-PopConnectivity -ClientAccessServer:CAS01 -ConnectionType:SSL
Note:
CREATING A USER TO TEST CLIENT ACCESS SERVER
CONNECTIVITY
You need to create a test user account to test connectivity to Client
Access servers. To do this, enter the following command in the EMS and
follow the prompts:
New-TestCasConnectivityUser.ps1
You can use
the TrustAnySSLCertificate parameter to instruct the command to check the
POP3 service without generating an error when the SSL certificate does not
match the URL of the Client Access server. You can use the MonitoringContext
parameter to specify whether the command is run by System Center Operations
Manager 2007. Take care, however, that if System Center Operations Manager
2007 is not running, including this parameter causes the command to
fail.
If you want to perform only a test logon to a Mailbox server using the
POP3 protocol and do not require the command to test the sending and
receiving of a message, you can specify the LightMode parameter. If you are
using a port other than port 110 to connect to the Client Access server, you
need to use the PortClientAccessServer parameter to specify the port
used.
5. Testing Internet Message Access Protocol Version 4 (IMAP4)
Connectivity
IMAP4 is a standard client-to-server protocol for accessing email from an
Exchange Server 2010 server local to the email client. Email messages are
received and held by the server. A mailbox user can view the heading and the
sender of the message and then decide whether to download it. A user can
create and manipulate multiple folders or mailboxes on the server, delete
messages, or search for messages. IMAP4 requires continual access to the
server during the time that a user is working with his or her email
messages.
The default port for IMAP4 is 143. SSL-protected IMAP4 uses TCP port 993
to retrieve email through a Client Access server. Note that both POP3 and
IMAP4 enable users to receive email messages. SMTP or ESMTP enables users to
send email messages.
You can use commands based on the
Test-ImapConnectivity EMS cmdlet to verify that the
IMAP4 service is working as expected. You can test IMAP4 functionality on a
specified Client Access server for all mailboxes on Exchange Server 2010
Mailbox servers in the same Active Directory site, for a specific Mailbox
server, or for a specific mailbox identified by its credentials.
The
Test-ImapConnectivity cmdlet supports the
MailboxServer, -MailboxCredential, ClientAccessServer, ConnectionType,
TrustAnySSLCertificate, MonitoringContext, LightMode, and
PortClientAccessServer parameters in the same way as previously described
for the Test-PopConnectivity cmdlet. For example, the
following command tests IMAP4 connectivity from the Client Access server on
which it is entered to all mailboxes on the Mailbox server VAN-EX1:
Test-ImapConnectivity -MailboxServer:VAN-EX1 | FL
The following example tests IMAP4 connectivity from the Client Access
server CAS01 to all mailboxes on all Mailbox servers on the local
site:
Test-ImapConnectivity -ClientAccessServer:CAS01 | FL
The following example tests IMAP4 SSL-protected connectivity from the
Client Access server CAS01 to all mailboxes on all Mailbox servers on the
local site:
Test-ImapConnectivity -ClientAccessServer:CAS01 -ConnectionType:SSL
-PortClientAccessServer:993 | FL