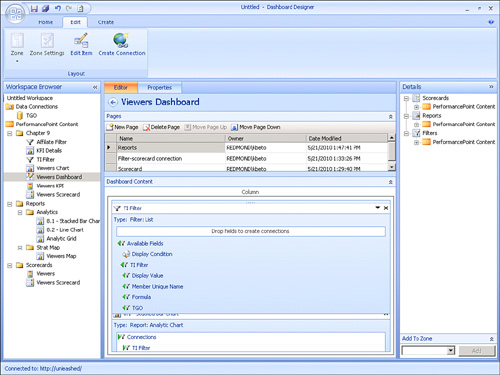Working with Filters on Dashboards
After the filter has been created, you can add it to the dashboard, as shown in Figure 16.
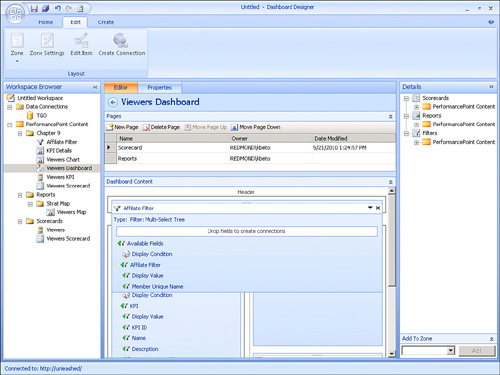
The last step is to connect
the filter with either a scorecard or report on the dashboard. The
filter is not going to automatically filter everything on the dashboard.
You have to explicitly define what should be filtered and what filter
values should be passed from the filter to its target, scorecard, or
report. The available options are as follows:
Display Condition: When you choose this option, you are specifying that the target will not be visible until a value is chosen from the filter.
Display Value:
When you choose this option, you are specifying that the value visible
is sent to the target. A filter is going to have a name/value pair
associated with each filter member. An example might be a filter showing
dates. The display value would be April 11, 2010, and the value would
be [Date].[Year - Qtr - Month - Date].[Date].&[1023].
Member Unique Name: When you choose this option, you are specifying that the unique value is being sent to the target.
In our example, we want to send
the unique episode value to the scorecard as a filter value. We
accomplish this by dragging the Member Unique Name item to the Drop
fields to the create connections area on the scorecard. When we do this,
the dialog box in Figure 17 appears.
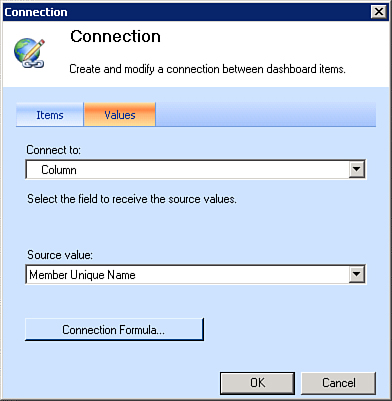
From here, we specify how we
want the filter to target either a dimension or measure. These options
are best explained with some visual examples.
In Figure 18 we selected the Column option. Notice that the filter options we select are shown on the columns.
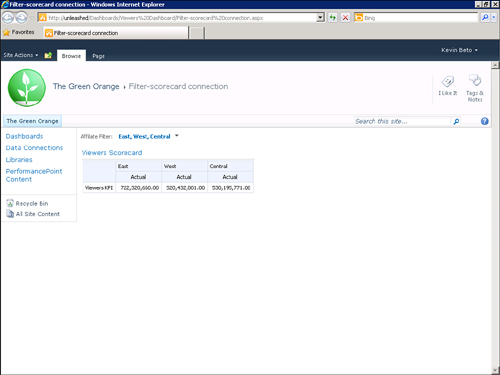
In Figure 19, the option has been set to Row.
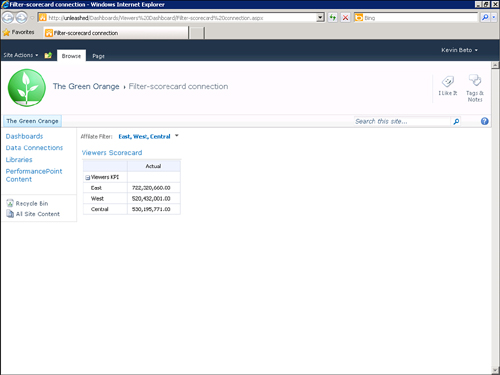
In Figure 20,
the option has been set to Page. Notice that we are now looking at the
aggregated value of the three episodes we selected in the filter.
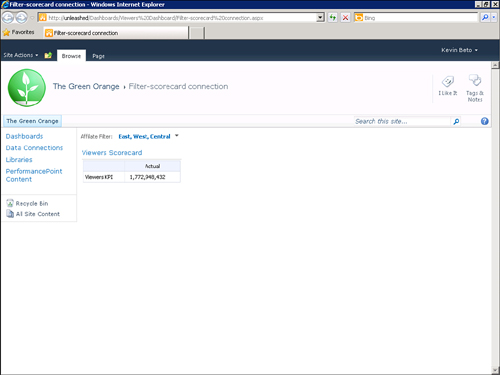
The next example
illustrates a filter based on the Time Intelligence filter template. We
have started the filter creation and selected the data source already.
The dialog shown in Figure 21 is where we add an STPS expression .
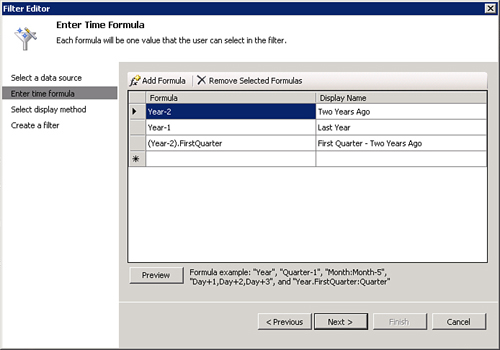
In
this example, we added two expressions: YTD and Yesterday. After the
filter has been created, we must connect it to one or more targets. This
time, we connect it to the two reports we have on the dashboard, as
shown in Figure 22.