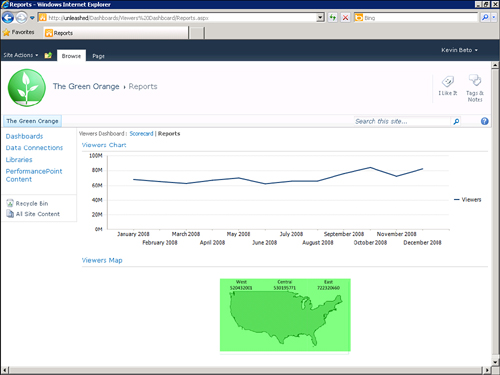Dashboard Zones
You
can add, remove, and split zones as necessary on a dashboard. To do
this, right-click a zone, and then choose the appropriate selection from
the context menu, as shown in Figure 9.
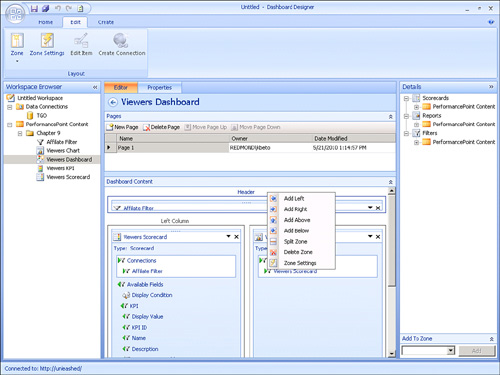
You can access the zone settings dialog from that same context menu, as shown in Figure 10. The Zone Settings dialog has three tabs:
General: Enables you to change the name of the zone
Size: Enables you to change the width and height of the zone
Orientation: Enables you to specify whether the zone should be oriented vertical, horizontal, or stacked
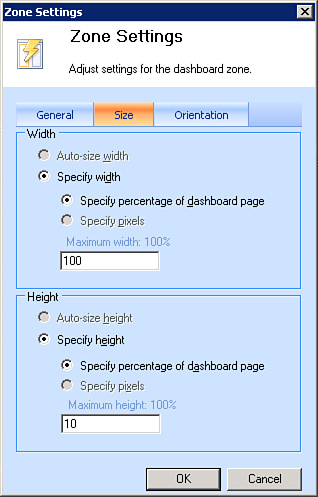
The stacked option enables you to stack PPS elements on top of each other. In Figure 11, two reports have been added to the same zone, and the orientation option has been set to Stacked.
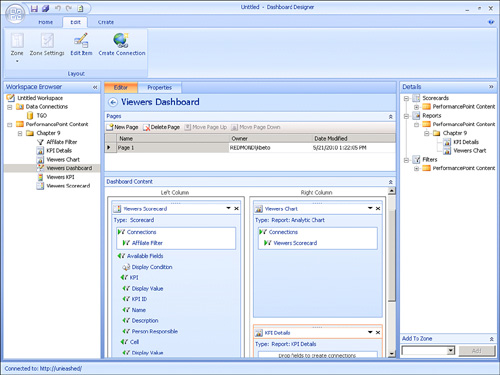
Figure 12 shows the result when the dashboard has been deployed.
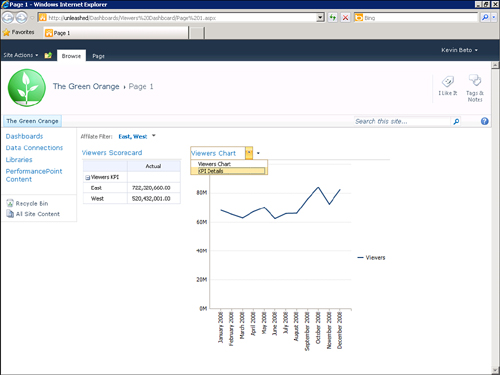
Notice that a drop-down list is added to the stacked zone. This enables users to choose which report to display in the zone.
Dashboard Pages
In some scenarios, you might
not want to place all scorecards, reports, or filters on the same
dashboard page. For example, there might just be too many items to fit
on one page, or perhaps you want to group items based on subject. For
example, you could create a Sales, HR, and IT page, all available within
the same dashboard. Another example might be that you want to place all
scorecards on one page and all reports on another. To do this, you can
create a new page by clicking the New Page button in the dashboard’s
Editor window, as shown in Figure 13. From here, you can also delete pages, change the order of pages, and name them.
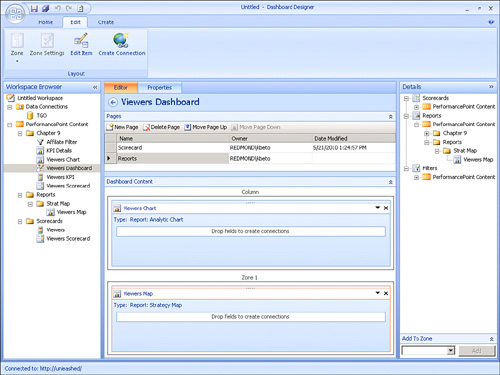
In Figure 14,
two pages have been added: Scorecards and Reports. To add a page list
navigation that enables users to choose which page within the dashboard
they want to view, you need to check the Include page list for
navigation option, as shown in Figure 14.
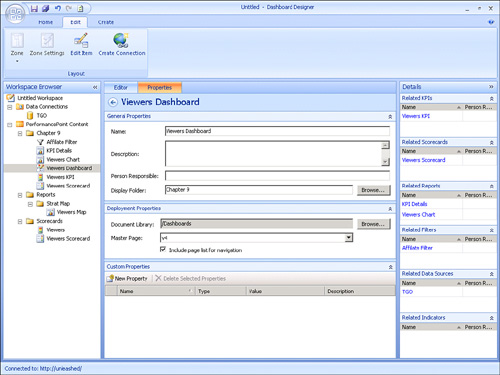
In Figure 15,
you can see the navigation list that has been added at the top left
(Viewers Dashboard: Scorecards | Reports). This allows you to switch
between the Scorecards and the Reports pages.