Scenario/Problem: You want to assign permissions on a site to a user or group, or add a user to an existing group.
Solution:
To allow users to view a site to which they previously didn’t have
access, you can either add them to one of the SharePoint groups or add
them to the site directly, and not to a specific group.
It is recommended that you always add users to SharePoint
groups because doing so will make the permissions easier to manage in
the future. To add or remove a user from a security group in a site,
navigate to the site’s security settings page. On the left side of the page, you can see the list of
groups that exist in the site. Click any of them to add or remove users
from those groups.
Note
Because
sites normally inherit permissions from their parent site (unless the
site is a root site and doesn’t have a parent) you might not be able to
edit the site’s permissions unless you break the site’s inheritance
using the Edit Permissions option in the Actions menu in the site’s
security page. However, be sure you do want to break the inheritance;
otherwise, you might want to manage the security of the parent site and
not the current site.
Add or Remove Users in a SharePoint Group
To add a person as a visitor
to the site, add that person to the site’s visitors group. Click the
Visitors group link on the left to see the members of that group (see Figure 1).
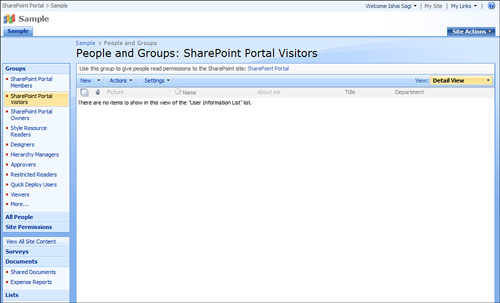
To add a person to the
group, click the New button on the toolbar. That selection opens a page
that enables you to select one or more people that you want to add to
the group (see Figure 2).
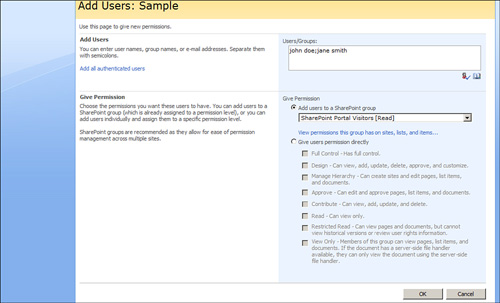
On this page you can
either use the Add Users box to type the names of the people you want to
add (separated with semicolons—for example, John doe;Jane smith), or click the address book icon to search and select the people from the directory.
After you select the
people you want, either select the group to which you want to add them
(the group from which you started the process—for example, the visitors
group—is selected by default), or give those people permissions
directly. If you do that, the people will have those permissions that
you select on the site. If you ever want to change the permissions,
because these people are not part of a group, you will have to change
the permissions for each user separately.
When you are finished
selecting the users and the group to which they should belong, click OK.
The page showing the people in the group is updated to show the people
you added (see Figure 3).
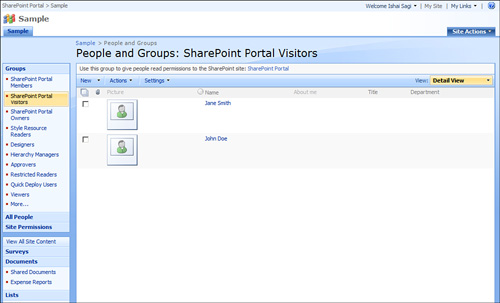
To remove people from the
group, navigate to the page for that group and select the check boxes
next to their names. Then open the Actions menu on the toolbar and
select Remove Users from Group (see Figure 4).