After a Hyper-V guest session has been created, and
the settings have been properly modified to meet the expected needs of
the organization, the virtual guest session can now be launched and run.
Decisions need to be made whether you want the guest session to
automatically launch as soon as the host server is booted, or whether
you want to manually launch a guest session. Additionally, a decision
needs to be made on the sequence in which guest sessions should be
launched so that systems that are prerequisites to other sessions
come up first. As an example, you’d want a global catalog server
session and DHCP server session to come up before an application server
that logs on and authenticates to Active Directory comes online and
needs to authenticate to Active Directory before the server service
begins.
Automatically Launching
a Guest Session
One option for launching
and loading guest sessions is to have the guest session boot right after
the physical host server completes the boot cycle. This is typically
the preferred option if a guest session is core to the network
infrastructure of a network (such as a domain controller or host server
system) so that in the event of a physical server reboot, the virtual
guest sessions boot up automatically as well. It would not be convenient
to have to manually boot each virtual server session every time the
physical server is rebooted.
The option for setting the
startup option for a virtual session is in the configuration settings
for each guest session.
To change the startup action, do
the following:
1. | From the
Server Manager console or from the Hyper-V Manager MMC snap-in,
right-click the virtual machine for which you want to change the setup
option, and select Settings.
|
2. | In the Management section of the settings, click
Automatic Start Action.
|
3. | You are provided with three options, as shown in Figure 1,
of what to do with this virtual guest session upon startup of the
physical host server. Either click Nothing (which would require a manual
boot of the guest session), click Automatically Start If It Was Running
When the Service Stopped, or click Always Start This Virtual Machine
Automatically. To set the virtual session to automatically start after
the physical server comes up, choose the Always Start This Virtual
Machine Automatically option.
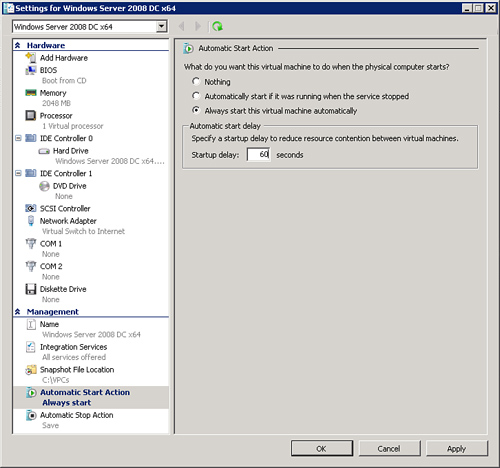
|
4. | Also on
this setting is the ability to have an automatic start delay. This
enables you to sequence the startup of virtual machines by having some
VMs take longer to automatically start than others. Click OK to save
these settings.
|
Manually Launching a
Guest Session
Another option for guest
session startup is to not have a guest session automatically start after
a physical server boots up. This is typically the preferred option if a
guest session will be part of a demonstration or test server where the
administrator of the system wants to control which guest sessions are
automatically launched, and which sessions need to be manually launched.
It would not be convenient to have a series of demo or test sessions
automatically boot up every time the system is booted. The administrator
of the system would typically want to choose to start these guest
sessions.
To
set the startup action to manually launch a guest session, do the
following:
1. | From the
Server Manager console or from the Hyper-V Manager MMC snap-in,
right-click the virtual machine for which you want to change the setup
option, and select Settings.
|
2. | In the Management section of the settings, click
Automatic Start Action.
|
3. | When provided the three options of what to do with this
virtual guest session upon startup of the physical server, either click
Nothing (which would require a manual boot of the guest session), click
Automatically Start If It Was Running when the Service Stopped, or click
Always Start This Virtual Machine Automatically. Choose the Nothing
option, and the session will need to be manually started.
|
Save State of a Guest
Session
In Windows Server 2008 R2
Hyper-V, there are two concepts for saving guest images: being snapshots
and being a saved state. At any time, an administrator can right-click a
guest session and choose Save. This Save function is similar to a
Hibernate mode on a desktop client system. It saves the image state into
a file with the option of bringing the saved state image file back to
the state the image was in prior to being saved.