As a Windows administrator
you will probably be charged with setting up and managing print services
on your network. In most cases, you will have various printers
scattered across your network. By deploying Windows print and document
services, you can centrally manage network printers as well as network
scanners. In this section, we will explore installing and configuring
print and document services in Windows Server 2008 R2.
1. Installing print services
Installing print services for
Windows Server 2008 R2 is done by adding the Print and Document
Services role. This role is added using Server Manager. Print services
includes four primary role services (see Figure 1):
Print Server
LPD Service
Internet Printing
Distributed Scan Server
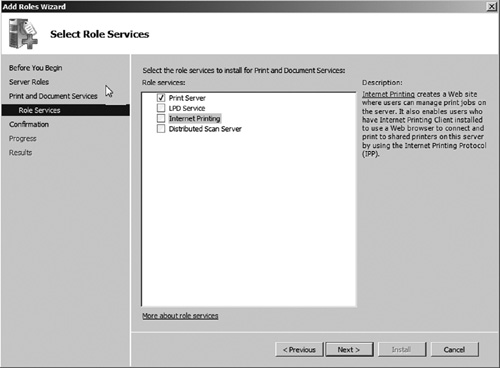
2. Administering a print server
The
print server role service adds all components necessary to set up,
share, and manage network printers. After installing this role, you will
notice that the Print Management console will be added to Server
Manager and can be accessed from the node Roles | Print and Document Services | Print Management (see Figure 2).
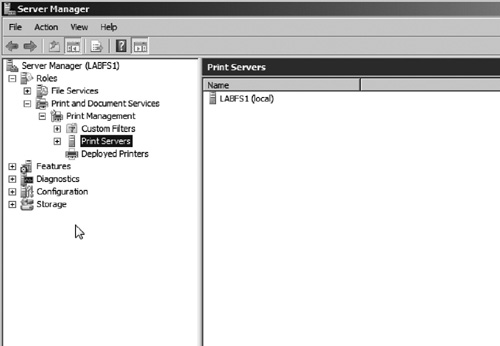
Installing a network printer on print server
Using
the print management console, you can manage all your network printers
from one central console. One of the first steps you will want to
perform is to install network printers on your print server. This can be
done by performing the following steps within the print management
console:
1. | Select the Printers node under Print Management | Print Servers | your print server name (see Figure 3).
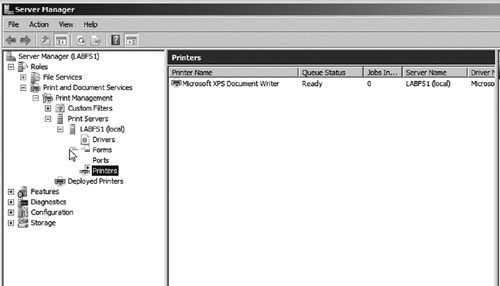
|
2. | Right click the Printers node and select the option Add Printer...
|
3. | You
can choose how to locate the printer you want to install including
searching the network, using an existing port, or creating a new port.
In this exercise, we will choose the option to search the network (see Figure 4). Then click Next.
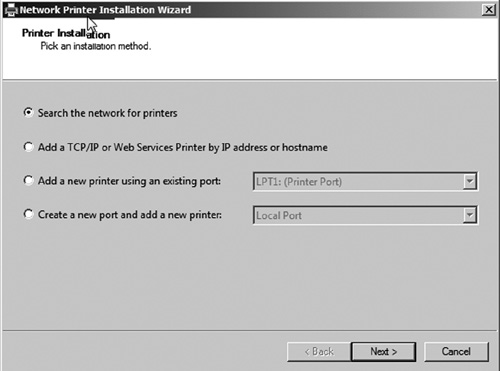
|
4. | The
printer installation wizard will begin searching the local network for
printers. After the search is complete, any network printers found are
listed in the wizard as seen in Figure 5.
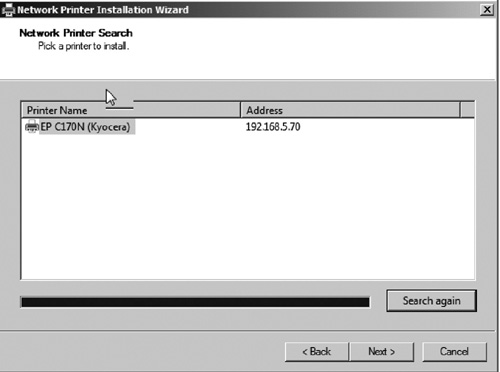
|
5. | Select the printer you want to install, and then click Next. The wizard will attempt to add a port for the selected printer.
|
6. | You will next need to give the printer a name and share name (see Figure 6).
Additionally, you can list location and comments to make it easier for
users to find the printer. For example, by using the notation
HQ/2nd/Processing Room, users can search for a printer based on its
location. When searching Active Directory for printers, a user could
enter the search HQ/2nd/* to list all printers on the second floor in
the HQ building.
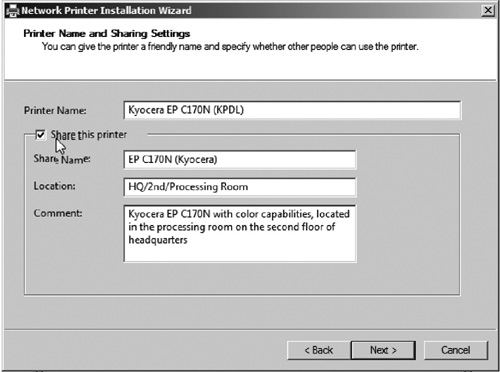
|
7. | After entering relevant printer information, click Next to continue. Then click Next again to install the printer driver. When the installation is complete you will receive a confirmation page. Click Finish to close the wizard.
|
Once the printer has been created, you can make the
printer more accessible and easier to find by publishing it to Active
Directory. To do this, locate the printer in the printer management
console and choose properties. Then click the Sharing tab and select the option List in Directory as seen in Figure 7. Then click OK.
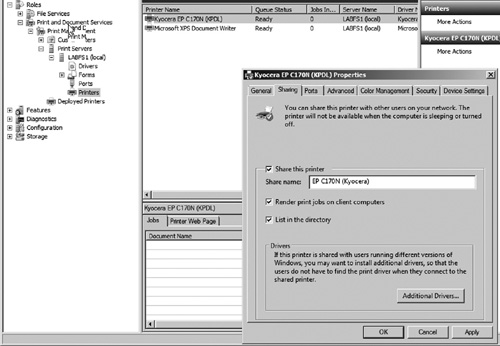
You can now access this printer from a Windows client
by entering the UNC path to the printer share (\\Server Name\Printer
Share) or by searching Active Directory as seen in Figure 8.
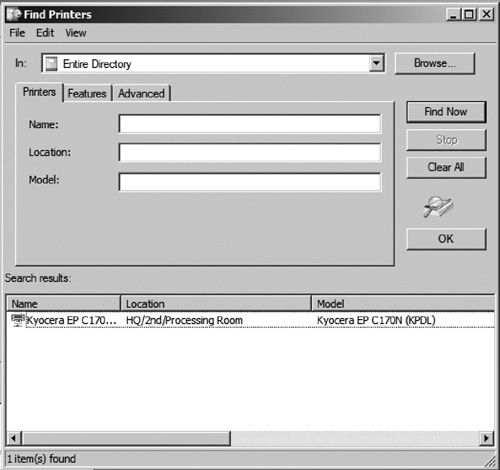
Deploying printers using Group Policy
Additionally, you can push shared printers out to
users via Group Policy. To deploy a printer via Group Policy, perform
the following:
1. | Locate the printer in the printer management console. Then right click the printer you want to deploy and choose the option Deploy with Group Policy. This will open the Deploy with Group Policy window.
|
2. | Click the Browse button to select the GPO you want to use to deploy the selected printer (see Figure 9). If you want to use a new GPO specifically for deploying printers, you will need to create the GPO prior to using the deploy with group policy option within the print management console.
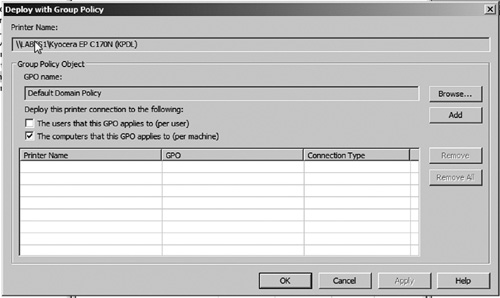
|
3. | Next
you need to select whether you want the printer to be deployed to
computers or users. By selecting computers, the printer will be deployed
to any user who logs on to computers to which this policy is applied.
If you select users, the printer will be deployed to users to whom the
policy is applied, no matter which computer they log on to. If you want
to deploy the printer to both users and computers, select both options.
Then click Add.
|
4. | You should now see the printer listed in the Deploy with Group Policy windows as seen in Figure 10. Click OK to complete the GPO setup.
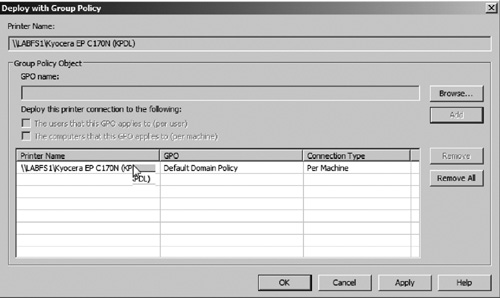
|
You can now log on to a computer that the policy is applied to and you should see the printer installed and ready to use.