When your disk drive or storage device is formatted using NTFS, you
can use NTFS permissions to control access to your data. NTFS permissions can be broken down into five broad categories:
basic permissions, special permissions, ownership permissions, inherited
permissions, and effective permissions. The sections that follow discuss
how to use each type of permission.1. Basic PermissionsWith NTFS, permissions are stored in the filesystem as
part of the access control list (ACL) assigned to a file or a folder. As
described in Table 1,
files and folders have a slightly different set of basic
permissions. NOTE When working with permissions, keep in mind that some
permissions are inherited based on the permissions of a parent folder.
Inherited permissions are applied automatically, and you cannot edit
inherited permissions without first overriding them. If you try to
access a folder on your local computer and do not have appropriate
permissions to do so, Windows will prompt you to provide administrator
permissions (by default). Once you enter the administrator
permissions, you’ll be able to access the local folder as an
administrator. Table 1. Basic permissions for files and folders| Permission | How it’s
used | Used
with |
|---|
| Full Control | Grants full control over
the selected file or folder. Permits reading, writing, changing,
and deleting files and subfolders. Also permits changing
permissions, deleting files in the folder regardless of their
permissions, and taking ownership of a folder or a file.
Selecting this permission selects all the other permissions as
well. | Files and
folders | | Modify | Permits reading, writing,
changing, and deleting a file or folder. With folders, permits
creating files and subfolders, but does not allow taking
ownership of a file or folder. Selecting this permission selects
all the permissions below it. | Files and
folders | | Read & Execute | Permits executing files.
With folders, permits viewing and listing files and subfolders
as well as executing files. If applied to a folder, this
permission is inherited by all files and subfolders within the
folder. Selecting this permission selects the List Folder
Contents and Read permissions as well. | Files and
folders | | List Folder Contents | Permits viewing and
listing files and subfolders as well as executing files.
Inherited only by subfolders and not by files within the folder
or its subfolders. | Folders
only | | Read | Permits viewing and
listing the contents of a file or folder. Permits viewing file
attributes, reading permissions, and synchronizing files. Read
is the only permission needed to run scripts. Read access is
required to access a shortcut and its target. | Files and
folders | | Write | Permits creating new
files in folders and writing data to existing files. Permits
viewing file attributes, reading permissions, and synchronizing
files. Doesn’t prevent deleting a folder or file’s
contents. | Files and
folders |
1.1. Viewing and modifying existing basic permissionsYou can view or modify a file or folder’s existing basic
permissions by completing the following steps: 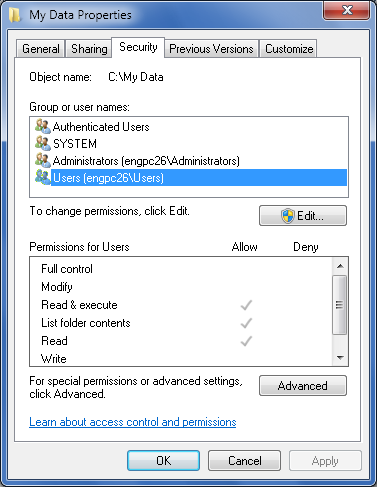
In Windows Explorer, right-click the file or folder you want
to work with and then select Properties. In the Properties dialog box, select the Security tab. As
shown in Figure 1, the
“Group or user names” list shows all users and groups with basic
permissions for the selected file or folder. If you select a user
or a group in this list, the assigned permissions are displayed in
the “Permissions for Users” or “Permissions for Groups”
list.
NOTE If permissions are shaded (unavailable), it means they have
been inherited from a parent folder. Before you can change or remove permissions, you must click
Edit. This opens an editable view of the Security tab in a new
dialog box. Click the existing user or group whose permissions you want
to modify. To modify existing permissions, use the Allow and Deny
columns in the “Permissions for Users” list. Select checkboxes in
the Allow column to add permissions, and clear checkboxes to
remove permissions. To prevent a user or a group from using a permission, select
the appropriate checkbox in the Deny column. Denied permissions
have precedence over other permissions. Click OK to save your changes.
1.2. Adding new basic permissionsYou can add new basic permissions to a file or folder by
completing the following steps: 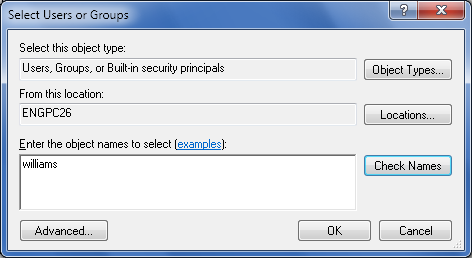
In Windows Explorer, right-click the file or folder you want
to work with and then select Properties. In the Properties dialog box, select the Security tab. The
“Group or user names” list shows all users and groups with basic
permissions for the selected file or folder. If a user or group whose permissions you want to assign
isn’t already listed, click Edit. This opens an editable view of
the Security tab in a new dialog box. Click Add to display the Select Users or Groups dialog box,
shown in Figure 2. Type the name of a user or a group account. Click Check
Names and then do one of the following: If a single match is found for each entry, the dialog
box is automatically updated as appropriate and the entry is
underlined. If multiple matches are found, you’ll see an additional
dialog box that allows you to select the name or names you
want to use, and then click OK. If no matches are found, you’ve probably entered an
incorrect name. Modify the name in the Name Not Found dialog
box and then click Check Names again.
Configure permissions for each user and group you added by
selecting an account name and then allowing or denying access
permissions as appropriate. Click OK to save your settings.
1.3. Removing basic permissionsYou can remove a user or group’s basic permissions by following
these steps: In Windows Explorer, right-click the file or folder you want
to work with and then select Properties. In the Properties dialog box, select the Security tab. The
“Group or user names” list shows all users and groups with basic
permissions for the selected file or folder. Click Edit to open an editable view of the Security tab in a
new dialog box. Click the existing user or group whose permissions you want
to remove, and then click Remove. Click OK to save your changes.
|